Post Moment
The Post moment allows your participants to submit text and images. Organizers and moderators can also submit content. Content can appear automatically, or after approval by a moderator. Once approved, the content can be shown on any display in a variety of styles.
To view the settings associated with the moment, described below, click the moment in the dashboard view.
Post moments list
A list of all Post moments is shown on the left hand side.
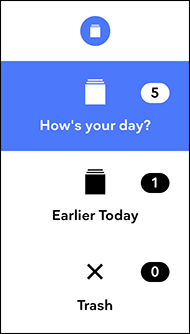
This list serves two purposes:
- When nothing is selected in the main part of the window, click an item in this list to switch to that Post moment. This is indicated by black icons in the list.
- With entries selected in he main part of the window, click an item in this list to move the selected entries to that Post moment.
This can be used, for instance, to collect feedback or questions through a Post moment published to the participant's phones. Then pick desired entries in the incoming list, collecting those into separate Post moments. Those Post moments can then be displayed when desired. For example, give each speaker on a panel an iPad, then display individual Post moments on those iPads. Questions from the audience can then be selected by a moderator, and passed on to individual speakers through their iPads.
In addition to other Post moments, the list also includes "Trash" item. To discard an entry, select it in the main part of the window, then click the Trash icon. Trashed entries can be viewed by clicking the Trash item with no entry selected.
List of Entries
The main part of the window show the list of entries submitted by participants. Approve an entry by clicking its checkmark to make the blue box appear. Approved posts only will appear on displays. This applies only in "Automatic" playback mode (discussed below). In "Manual Slideshow" mode, this checkmark will be replaced with a play symbol for each post, allowing you to display it manually when desired instead.
Select entries in the list, as indicated by a black outline, to move them to other Post moments or to the Trash, as discussed above.
Editing an Entry
Click the EDIT link in an entry to edit it. This displays a dropdown window for editing the entry.
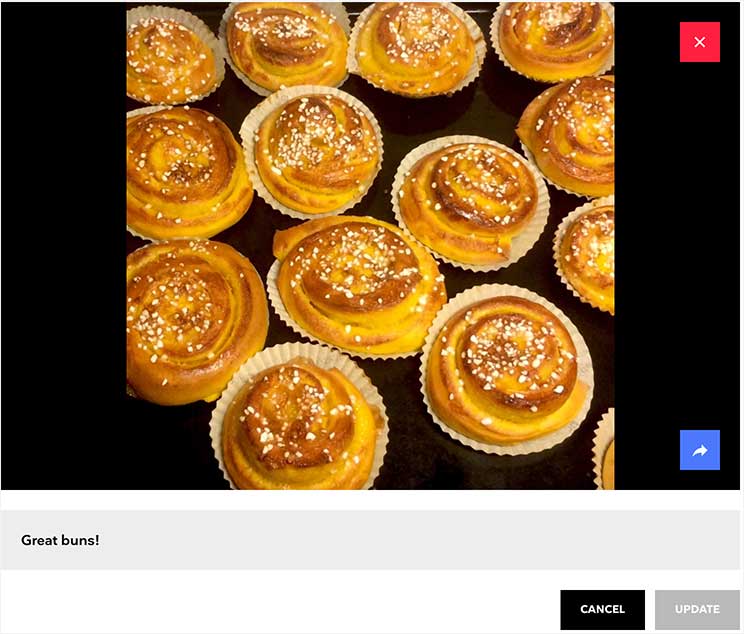
- Click the red X button in the top right hand corner to discard the image (while keeping the text).
- Click the blue arrow button to view the image in its entirety in a separate window/tab.
- Edit the text.
The first two options are only available if the post has an image. Click UPDATE to save your changes.
Post Moment Settings
In addition to the controls shared with most moments, as discussed under "editing moments", the Post moment has the following specific settings.
APP Settings
These settings govern the moment's behavior on participants' phones.
The Show in menu / Fullscreen settings are described here.
Other App Settings
- Title. Name of the moment shown in the app. When using the Passive behavior mentioned above, this title is shown on the home screen, providing access to the moment.
- Call to action. Additional text shown below the title when the moment is active in the app. Use this to describe more in detail what the participant should do and why.
- Allow photo. The participant may post pictures. These can be taken directly using the phone camera, or chosen from photos already on the participants phone.
- Allow text. The participant may post text.
- Max text length. Limits how much text the participant may post. Keep in mind that long text may not work well when subsequently displayed in grid views or similar, but may work well for Q&A sessions and similar, where you typically display one post at a time.
GENERAL Settings
The Auto approve option will set all new posts as approved without any action required by the moderator. The moderator may still unapprove posts to hide them. Select this option when strict moderation of each post isn't required, or when posts must be displayed as soon as possible on a display without additional action.
Display Settings
The settings govern how the moment appears on displays.
- Title. Shown at the top of the display.
- Show image. Any image included with the post will be displayed.
- Show text. Text included with the post will be displayed.
- Show publisher. The name and/or picture of the participant will be shown along with the post. Uncheck to display posts anonymously.
Style
Choose how the posts will be displayed:
- Slideshow. Display posts one at a time, full screen (see below for details).
- Grid. Display multiple posts together, as rows and columns (see below for details).
Slideshow Style
When selected, the following options appear.
- Format: Fill. Fill the entire display area with the post. If displaying an image, the image will be scaled to fill the entire display, and may be cropped as a result of this scaling.
- Format: Fit. Fill the display with the post, with any image shown in full across the entire display, without cropping.
- Format: Center. Any image will be shown i full, centered on screen.
Grid Style
Displays multiple posts together, as a grid with the specified number of columns and rows. Posts are replaced with new/other posts after being shown for the time specified as the "Change internal".
Playback Mode
Applies only when the Slideshow display style is selected. Specifies what makes slides appear on the display:
- Automatic. New and approved posts will be displayed automatically, with each post being shown for the time specified by "Slide Duration".
- Manual. Posts are chosen and played one by one by the moderator. This is useful for Q&A sessions, and similar, when posts must be chosen and displayed manually.
Transition type and Duration
Controls how posts are replaced with new posts:
- Push. New posts push out old posts, from the direction specified by "Transition direction".
- Dissolve. A crossfade will be applied between posts.
- Fade Out Fade In. The old post will fade ont, and then the new post will fade in.
- Cut. The new post will appear instantly, with no transition in between.
- Random. Different transitions among the ones listed above will be applied, resulting in a more varied display of posts.
For all transition types except Cut, "Transition duration" specifies the speed of the transition.
Delete Moment
Click "DELETE MOMENT" to remove the entire Post moment including all the postings it contains.
