Overview
The main management view is referred to as the dashboard. At the top is the main menu, along the left hand side are the displays, and the remainder is occupied by your moments.
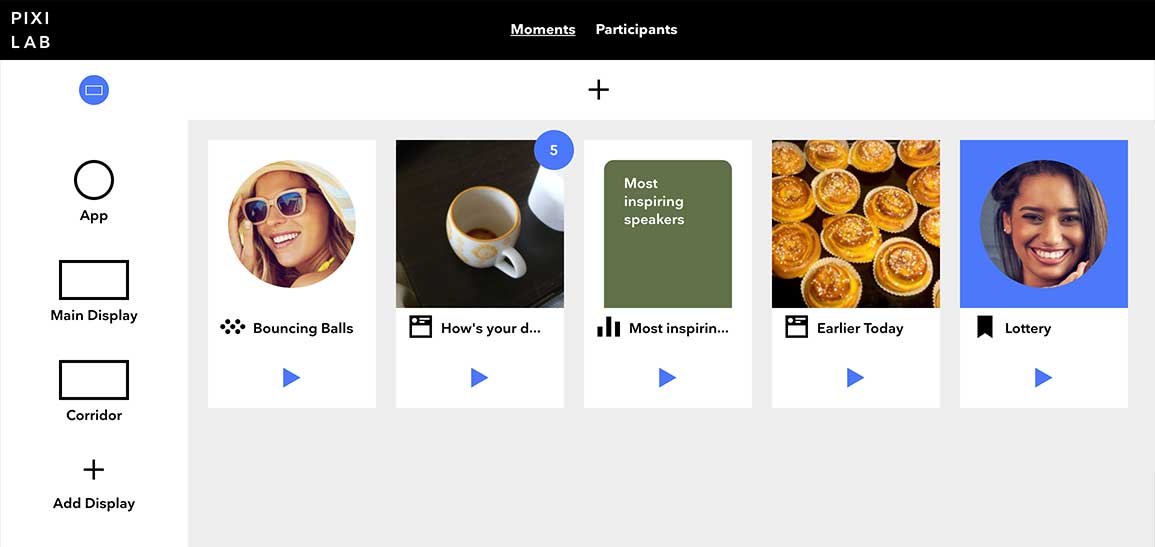
Main Menu
The main menu bar at the top allows you to switch between the moments and participants views.
Participants View
The participants view lists all the people attending your event.
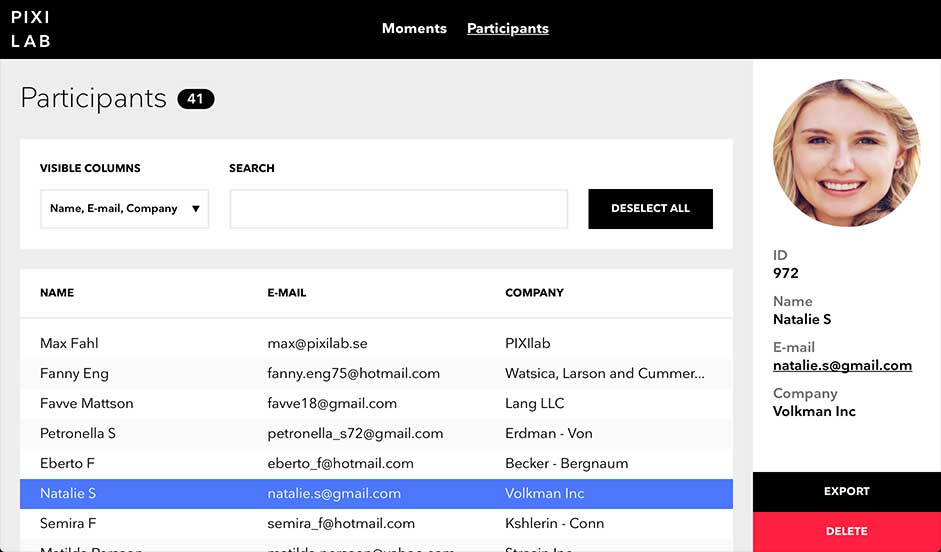
- The total number of participants is specified next to the heading.
- To view the details of a participant, select it in the list.
- To delete one or many participants, first select them then press DELETE.
- Select a range of participants using the Shift key.
- Select individual participants using the Cmd (Mac) or Ctrl (Windows) key.
- Select columns to show in the list using the VISIBLE COLUMNS menu.
- To list only participants containing some text, type the text into the SEARCH field.
Exporting Participants
To export a set of participants, first do either or both of the following:
- Limit the number of listed participants by typing into the SEARCH field.
- Select desired participants in the list.
Then click the EXPORT button to download the participants as a CSV file. This file can then be imported into a spreadsheet or database application.
Displays
Your displays are listed along the left hand side of the moments view. Click the button above the displays to hide this list.
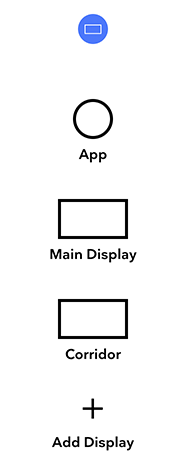
The list contains at least the following two items:
- App, representing the mobile phones of all participants.
- Main Display, which is typically the projector/screen used on stage, or som other prominent area visible to the participants.
Additional displays can be added using the Add Display button. Click a display to show its details.
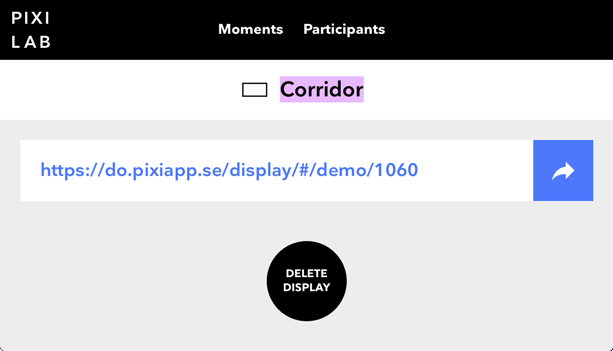
Select the title shown at the top ("Corridor" in the illustration above) to change it. The title of the Main Display can not be changed.
Press DELETE DISPLAY to remove this display from the system. The Main Display can not be removed.
Click the blue arrow button to open a new browser window showing the display. Alternatively copy and past the blue text into the address bar of a browser.
Playable Moments
The rectangles shown in the main part of the window represent your collection of playable moments.
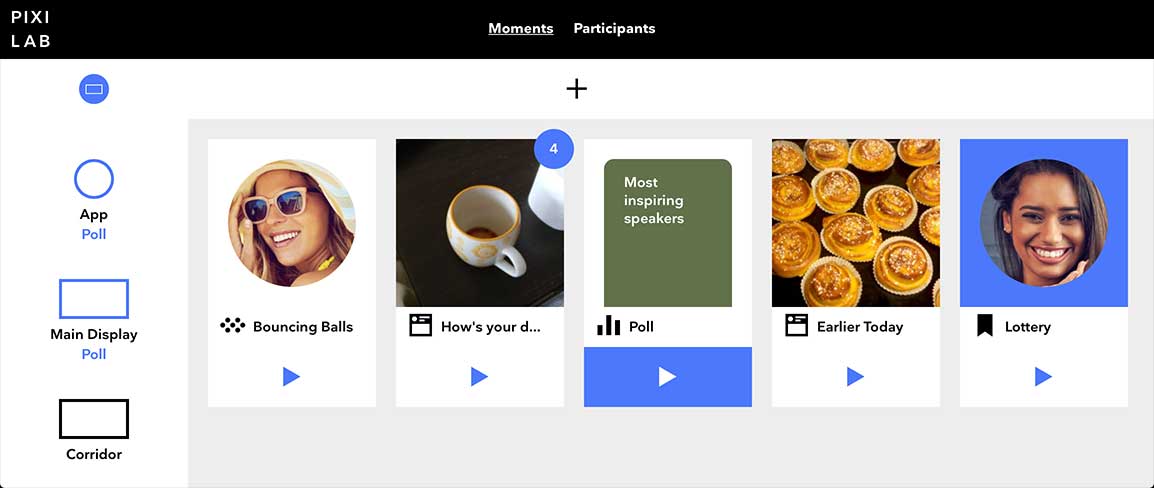
- Click the top part of a moment to view or change its details.
- Click the play symbol at the bottom of a moment to play it on its designated displays.
- Playing moments are indicated by a solid blue play button (as shown for the "Most Inspiring…" moment above.
Playing Moments
When you play a moment, it appears on its designated displays. In most cases, the set of designated displays includes the mobile App and the Main Display. When a moment os started, it replaces any moment that was playing on its designated displays. If this means that the earlier moment disappears from all displays, its play button will turn off.
The name of playing moments is also shown in blue under each display it's playing on.
Adding Moments
To add a new moment, press the plus-sign above the moments. This reveals a menu from which you can select the desired type of moment.
Editing Moments
To edit a moment, click the top part of the moment in the dashboard list.
Common Settings and Controls
While most settings are specific to the type of moment selected, some settings are available in most types.
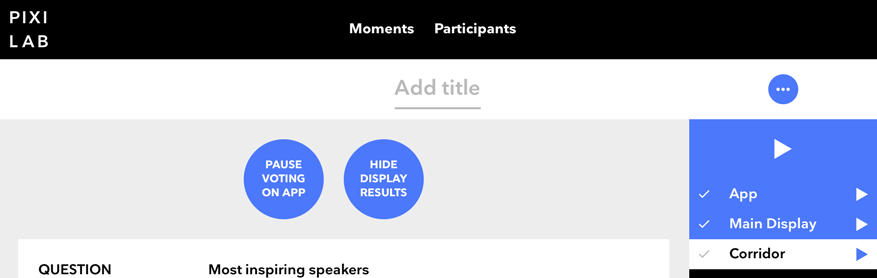
The title of the moment is shown at the top. Click the title field to add or change the title.
The set of displays is shown in the top right hand corner. Displays with a highlighted checkmark are pre-selected to show this moment when the large play button is pressed (either here or on the main dashboard).
The large play button in the top right hand corner plays the moment on its designated displays, just like the corresponding button on the main dashboard. The smaller play buttons next to each display can be used to manually start or stop the moment on that display, regardless of its set of designated displays.
Show in menu / Fullscreen
These two options, common across many moments, alter the moment's behavior in a fundamental way:
- Neither option selected (default behavior). The moment will appear on the phone when played for the App (see playing moments). While on screen, the participant may set the moment aside temporarily by tapping the button in its top corner, thereby returning to the app's home screen.
- Show in menu. The moment appears on the app's home screen, and can be accessed by the participant at any time. This behavior is appropriate for moments that should be accessible to participants throughout the event, such as posting images, answering general surveys, etc.
- Fullscreen. The moment appears on the phone when played for the App, and the participant can not set it aside. This behavior may be appropriate for moments requiring immediate attention.
The Show in menu and Fullscreen options are mutually exclusive. When Show in menu is selected, the App play button will be disabled, as the moment will then be available continuously on the home screen, rather than played actively.
See the description of each type of moment for details on other settings.