Audience Moment
The Audience moment shows off your audience in various creative ways, such as a slideshow, a set of "bouncing balls" or in a grid.
Unlike most other moments, it doesn't have any explicit appearance on participant's devices. Instead, it uses the information provided by participants when first logged in or through the app's Profile page. This typically includes a selfie or other image and a name.
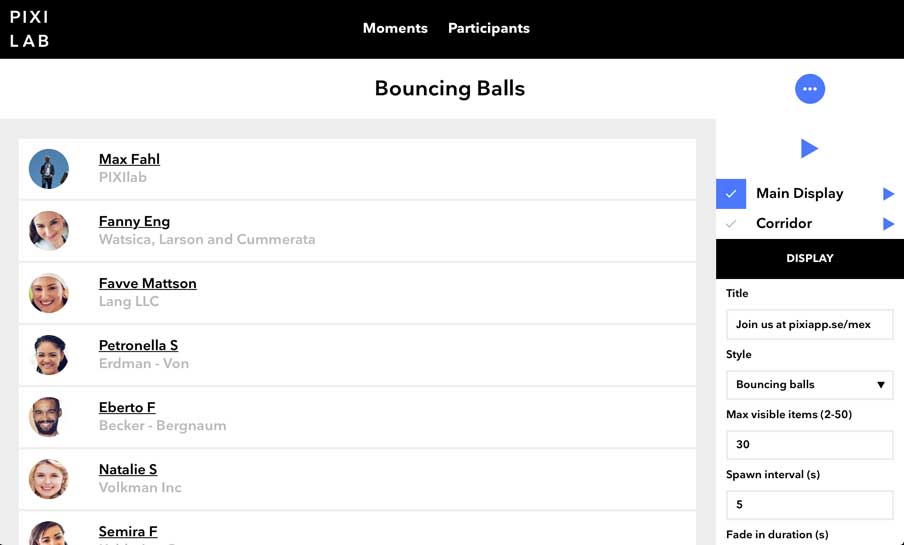
To view the settings associated with the moment, described below, click the moment in the dashboard view.
List of participants
A list of all participants is shown in the main part of the window, including the name and photo provided by the participant. As new participants join in, they appear in this list, and also on screen if the Audience moment is playing.
Accessing a participant
To access an entry in the list of participants, click the participant's name. This takes you over to the main Participants view, with the clicked participant selected.
Audience Moment Settings
In addition to the controls shared with most moments, as discussed under "editing moments", the Post moment has the following specific settings.

- Title shown at the top of the display when playing the moment. You may want to use this to prompt participants to join; e.g., "Go to letsjoin.se/company".
- Style controls the overall appearance of the moment, as described below. Additional options vary with the display style.
Bouncing balls
Displays your participants as a collection of randomly "bouncing balls" animating over the screen.

- Max visible items. Number of "balls" shown on screen at most. As new balls are added, older ones disappear.
- Spawn interval. Time between the appearance of each new ball, in seconds.
- Fade in duration. How fast new images fade onto the screen.
- Time before movement. How long each new ball will remain at the center of the display before it starts moving.
- Movement speed. How fast the balls are moving around (higher number moves faster).
- Show text. Controls whether the name will be shown under the ball as each participant appears.
Featured
Shows all participants in an alternating grid style, featuring participants one by one at the center of the display. This display mode has no additional settings.
Slideshow
Shows participants one by one, full screen.
- Format: Fill. Fill the entire display area with the post. If displaying an image, the image will be scaled to fill the entire display, and may be cropped as a result of this scaling.
- Format: Fit. Fill the display with the post, with any image shown in full across the entire display, without cropping.
- Format: Center. Any image will be shown i full, centered on screen.
- Show profile image. Shows participants' photos.
- Show name. Show participants' names.
Transition type and Duration
Controls how new participants appear:
- Push. New participants push out old ones, from the direction specified by "Transition direction".
- Dissolve. A crossfade will be applied between participants.
- Fade Out Fade In. The old participants will fade out, and then the new one will fade in.
- Cut. The new participant will appear instantly, with no transition in between.
- Random. Different transitions among the ones listed above will be applied, resulting in a more varied display of participants.
For all transition types except Cut, "Transition duration" specifies the speed of the transition.
Grid
Shows multiple participants at the same time, grid style.
- Columns. Number of vertical columns shown.
- Rows. Number of horizontal rows shown. Increase Columns or Rows to show more images simultaneously.
- Change interval. How long between each new image appearing on screen. Smaller value results in images appearing more rapidly. Note that you can use fractions, such as 0.2 here for very fast appearance.
The remaining settings are similar to those discussed above under Slideshow, but here governing how images appear within the grid.
Delete Moment
- DELETE MOMENT removes the entire moment. It has no effect on the participants – those are managed through the main Participants view.