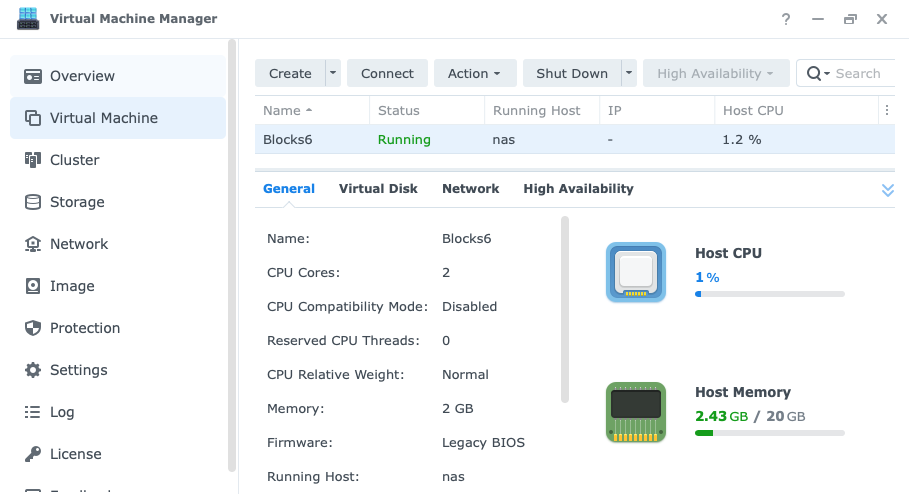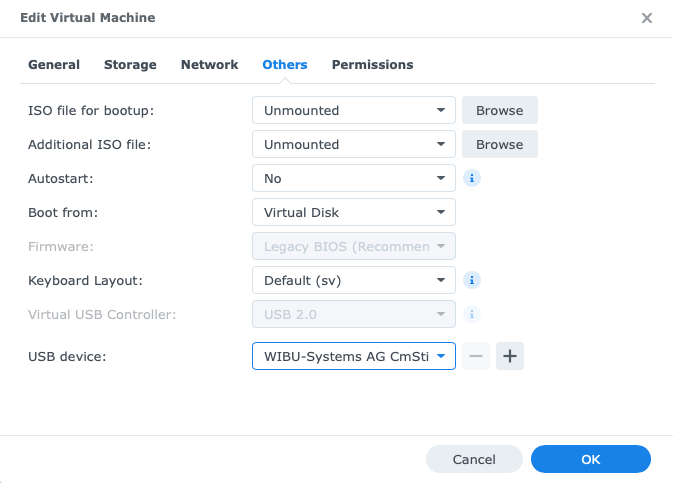Blocks License
Blocks server software requires a license to be operational. Either connect a physical license key to a USB port or request a cloud-based license (requires internet access). A physical license key can be accessed either directly from a USB port attached to the virtual machine or over the local network.
General License Agreement
Licensable Options
To keep the base license cost of Blocks as low as possible, many functions are licensed separately. Learn more about your licensing options here.
USB License for On-premise Servers
The Linux server image provided by PIXILAB for on-premise servers is preconfigured to use a physical USB license key, connected direct to a USB port of the computer.
For additional details and Mac/Windows instructions, please refer to the Getting Started chapter in the Blocks manual.
Cloud-based License
For the cloud-based license one must obtain a credentials file from PIXILAB. This file is usually delivered by email once purchased.
MacOS or Windows
- First install Blocks + CodeMeter License software on your server PC (Windows or Mac)
- Open CodeMeter Control Center and drop the credentials file (you will see its serial number appear in the app window)
- Now you can start the Blocks server software (Note: the Cloud License requires continuous internet access)
Linux Server / Virtual Machine
Import the credentials file to your Blocks server with the following terminal-command:
cmu --import --file /path/to/140-2361345228.wbc
*The "path/to" refers to the path to file from where you terminal ls located when the program cmu is running. As this is usually running on a virtual machine, you typically use scp over an ssh connection to the computer running the terminal to first upload the credentials file to the remote computer.
Network License Access from a VM Host or Another Computer
This method accesses a USB license over the network, with one computer acting as the license host and the other as a licensing guest. The USB license key is be connected to the host. The guest must be able to access the host over the network. For a virtualized server, this is generally the case when itsnetwork adapter is set to bridge mode.
Host Settings
Verify or adjust the following setting for your host:
- Open the CodeMeter Control Center.
- Click the WebAdmin button, and wait for the web UI to appear.
- Select Configuration > Server.
- Under Network Server, select Enable.
- Click Apply.
Guest Settings
CodeMeter software is generally pre-installed together with Blocks, and configured to look for the license on the local network. To verify accesibility:
- Start the guest.
- Run this the command in a terminal window on the guest: cmu –list-server –list-content
- This should show your server's IP address and license information. Look for the text "102977" indicating a Blocks license.
Direct USB Access for Virtualized Server
If you have physical access to the virtual machine host, you may prefer to connect the USB license key directly to this computer, and make the USB port accessible to the guest OS.
Host computer
- Connect the license key. The key must be physically connected to a USB port on the host computer.
- Do NOT install the CodeMeter driver/software (or disable it if already installed).

VirtualBox settings
- Select your guest OS in the list on the left hand side
- Select its Details settings pane
- Click USB
- Make sure "Enable USB Controller" is selected
- Add a "USB Device Filter" using the + button to the right
- Select your CodeMeter device
To verify license key accessibility:
- Start the virtual machine.
- Once up, use the command cmu -x.
- This should show the details of your license key. Look for the text "102977".
Synology NAS settings
- Install Virtual Machine Manager.
- Connect your Blocks license key to a free USB port on the NAS.
- Double-click your Blocks virtual machine in the Virtual Machine Manager (see illustrations below).
- In the Edit Virtual machine dialog box, select Others.
- Select "Wibu Systems AG CmStick" on the USE Device menu.
- Click OK.
- Start the Blocks virtual machine.
- Once up, in a terminal window connected to the virtual machine run the command cmu -x as described above to verify license key access.