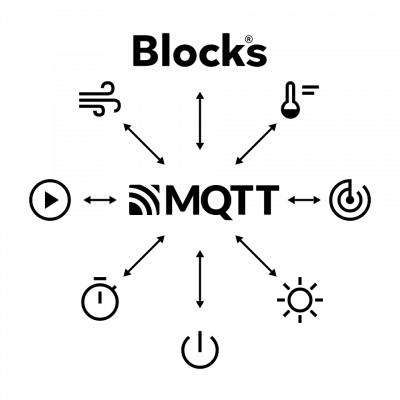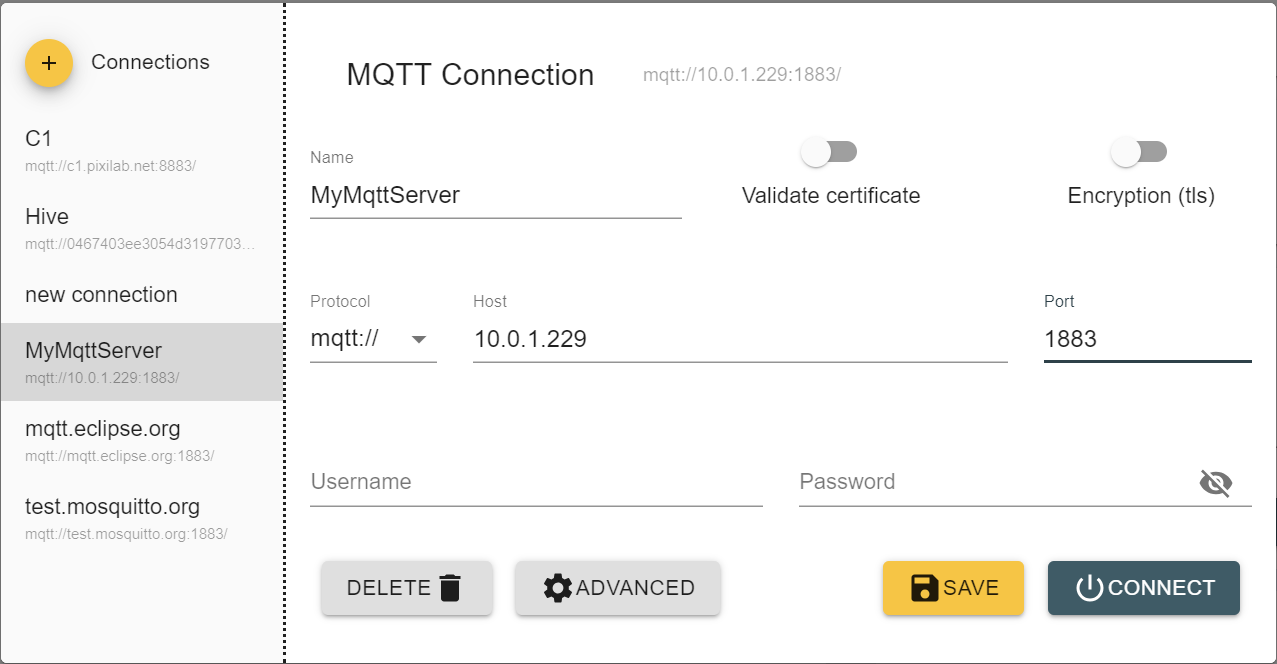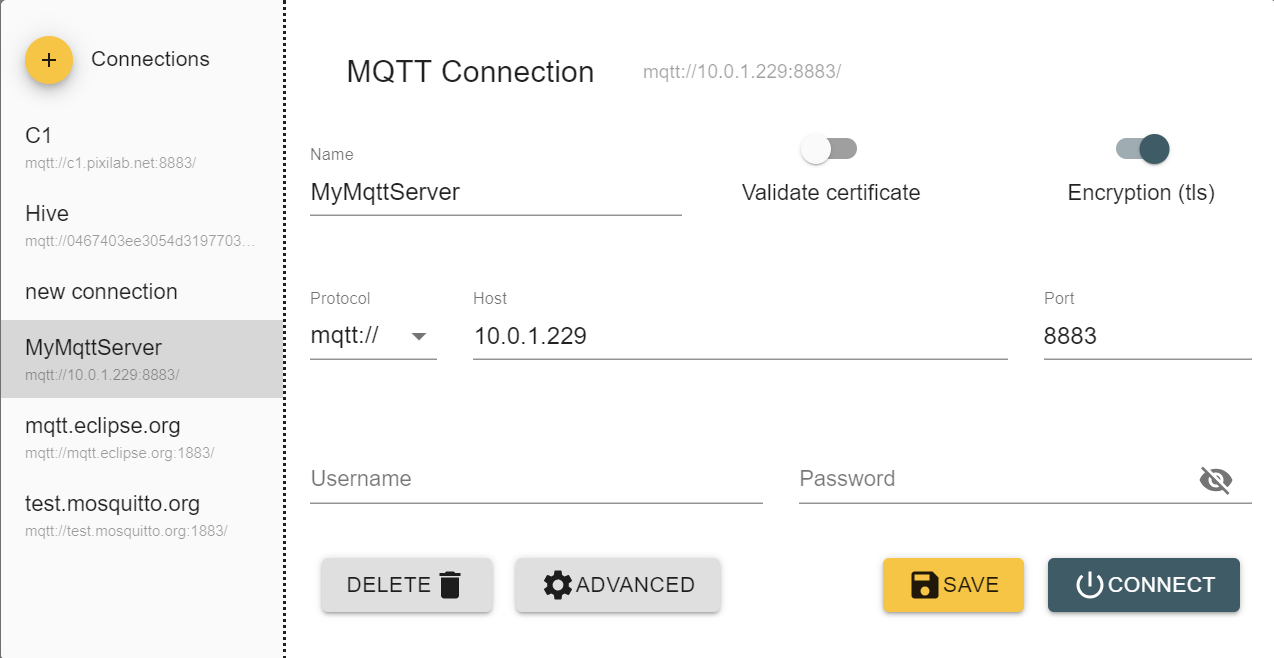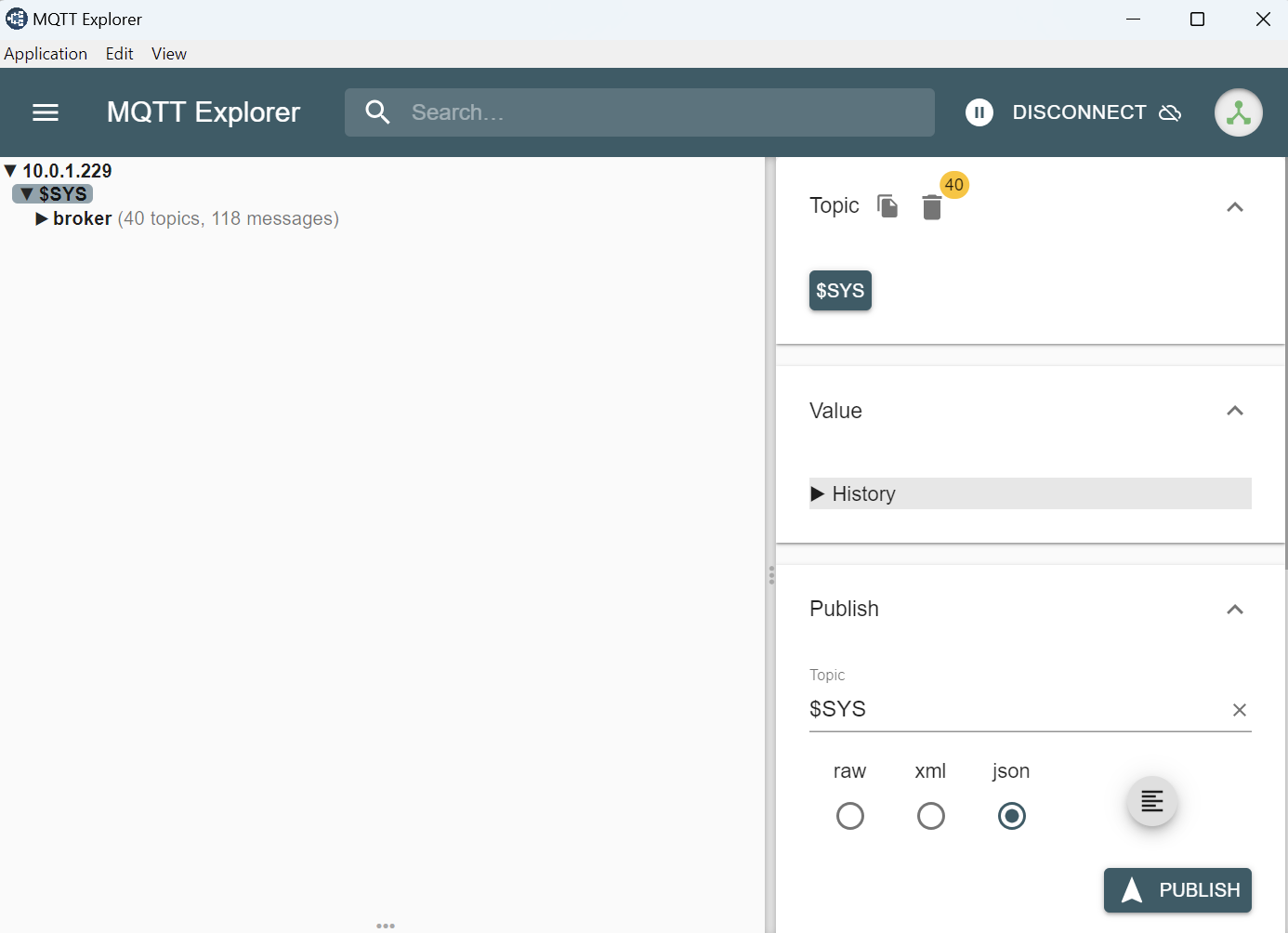MQTT
MQTT is a standard messaging protocol mainly used for Internet of Things devices (IoT). It is designed as a lightweight publish/subscribe messaging transport that is ideal for connecting remote devices with minimal network bandwidth requirements.

Principle of MQTT Messaging
MQTT Broker
The broker acts as an intermediary, providing an MQTT "bus" through which other devices and programs can connect. It's responsible for receiving all MQTT messages and passing them on to subscribers. From the broker's perspective, Blocks is just another MQTT client. The common Mosquitto MQTT broker comes pre-installed on our Linux server image.
MQTT Clients
An MQTT client is basically any device or program that interacts with the broker to send or receive messages. Examples of MQTT devices include sensor delivering data at constant intervals. A client can subscribe to a given topic, provided through the broker, to then receive messages sent on that topic. Similarly, a client can publish messages under a topic, to be forwarded by the broker to subscribers of that topic.
Topic
Topics are used to register interest in a specific incoming message type and, conversely, to specify where to publish outbound messages. Topics are often arranged hierarchically, using several levels separated by a forward slash. Here are some examples:
myvenue/meetingrooms/heaven/temperature myvenue/meetingrooms/sea/temperature myvenue/meetingrooms/sea/ambience
You can think of a topic as a named channel through which messages can be passed.
MQTT Message
Blocks supports text messages only (UTF-8 encoded), which is what's used by the vast majority of MQTT devices. Text data can be structured in many ways, such as JSON, XML or plain text. A device driver is used in Blocks to encode/decode the MQTT messages to/from the device, presenting the result as standard Blocks properties and task-accessible functions.
MQTT in Blocks
MQTT in itself is just the message transport mechanism. The data carried in these messages varies widely depending on the brand or device. Blocks uses device drivers to create and interpret MQTT message, just as it does for other transports such as TCP or UDP.
Enabling the Broker
While any broker can be used, the Mosquitto message broker comes pre-installed on our Linux server image beginning with version 221214. To enable the broker, follow these steps.
Installing the Broker
This step only applies if you have an existing Linux Blocks server prior to version 221214, where the broker is not yet available. Open a terminal window and perform the following commands
su pixi-admin sudo apt update sudo apt -y install mosquitto
Enter the password of the pixi-admin user when required. Default password here is pixi in case you haven't changed it (shame on you!).
Firewall Considerations
The firewall is disabled by default in the Blocks server. To check if the firewall has been enabled, run the following commands under the pixi-admin user (switch to this user using the su pixi-admin command as shown above, if required).
sudo ufw status
If response is:
Status: inactive
then the firewall is turned off and no further actions is required.
If the response indicates that the firewall is active, you must allow the MQTT port to be used.
sudo ufw allow 1883
Running the Broker
This command will enable and start mosquitto as a system service. Once it is enabled, it will be started automatically if you restart your server.
sudo systemctl enable --now mosquitto
Configuring the Broker
The following commands assume you're logged into the terminal as the pixi-admin user. If not use the su pixi-admin command to switch to that user, as described above.
The Mosquitto broker's configuration is stored under /etc/mosquitto/conf.d/
List that directory to see if there's already a configuration file:
ls /etc/mosquitto/conf.d/
If the directory is empty, add the configuration file like this:
sudo nano /etc/mosquitto/conf.d/pixi.conf
Then paste in the following configuration into the empty editor window:
listener 1883 # Enable either one of the following depending on whether you want # password authentication or not # password_file /etc/mosquitto/conf.d/pixi-pwd allow_anonymous true
The first line makes the broker listen to requests on port 1883, which is the standard MQTT TCP port. The allow_anonymous true setting makes the broker accept anonymous clients (i.e., clients do not have to specify username and password).
To make the nano editor save the text, press ctrl+o followed by the Enter key. To close the editor, press ctrl+x on the keyboard.
Restart mosquitto to apply the new configuration.
sudo systemctl restart mosquitto.service
Security
The broker can be configured to require client authentication using a username and password before a connection is permitted.

Adding a Password File
The following commands assume you're logged into the terminal as the pixi-admin user. If not use the su pixi-admin command to switch to that user, as described above.
Make sure we have a password file to store the users (this will not overwrite if the file already exist:
sudo touch /etc/mosquitto/conf.d/pixi-pwd
Set file ownership and restrictive permissions for the password file:
sudo chmod 400 /etc/mosquitto/conf.d/pixi-pwd sudo chown mosquitto:mosquitto /etc/mosquitto/conf.d/pixi-pwd
Create a user in mosquitto, the example command adds a user named blocks to an existing password file, the dialog o will prompt for a password.
sudo mosquitto_passwd /etc/mosquitto/conf.d/pixi-pwd blocks
Read the manual for mosquitto_password to find out other options such as delete a user etc. Note, if the -c option is being used the existing file is overwritten and the file permissions must reset as mosquitto runs with limited permissions for security reasons.
mosquitto_password will throw a warning when adding user while the password file is owned by mosquitto, with this permissions and ownership only root and mosquitto can read the file and mosquitto cannot modify it. It is possible but currently not necessary to temporary change ownership back to root:root while adding new users to mosquitto.
Change the broker configuration and add the line that specifies a password file and turn off the option to use the broker as anonymous user.
sudo nano /etc/mosquitto/conf.d/pixi.conf
The settings:
listener 1883 # Enable either one of the following depending on whether you want # password authentication or not password_file /etc/mosquitto/conf.d/pixi-pwd allow_anonymous false
Execute the change we must restart the service:
sudo systemctl restart mosquitto.service
Secure connection (TLS)
Any MQTT application that is running over the internet or Local Area Network accessible by general public should use secure connections and password authentication. To enable TLS with a self signed certificate on the mosquitto broker please follow this article.
Add certificates for Mosquitto MQTT broker secure connections
Blocks Server Configuration File
If you do not know about the server configuration file, catch up here.

If this section is missing in the config file, default settings is assumed for the broker.
mqtt:
defaultBroker:
address: localhost # Default is localhost
username: blocks # Replace blocks with the username you have configured in the broker, leave empty if anonymous user is allowed.
password: pixi # Replace pixi with the password setup with your user.
encryption: false # Set to true if secure connection (tls) is available.
port: 1883 # Default is 1883 if non-encypted and 8883 if encrypted
In the standard case, no explicit MQTT configuration is required, in which case a default broker connection to localhost with no username or password will be attempted. This is appropriate when using the MQTT broker included with our Linux server image version 221214 and later.

If you want to use a broker running on another computer, specify its IP address or name using the address setting as shown above. If your broker requires authorization in order to connect, you must also specify the username and password options as expected by your broker's configuration.

Add a MQTT Device in Blocks
Follow the MQTT section in the The Blocks Manual for details how to add and configure MQTT devices in Blocks editor once the server has been prepared for MQTT.
MQTT Explorer (3rd party tool)
We have successfully used this tool to explore and get a visual view over the current broker topics. The tools is also perfect to test mqtt devices functionality outside Blocks. MQTT Explorer
The two following screenshots show connection examples.
Without TLS encryption:
Without TLS encryption:
After successful connection the $SYS/broker topic should appear. This is some statistics published by the broker itself.
Credits to Thomas Nordquist for the great work.