This is an old revision of the document!
Poll Moment
Use Poll moments to ask your participants questions that have a small set of possible answers. Their answers can be presented with diagrams, updated live as participants vote.
To view the settings associated with the moment, described below, click the moment in the dashboard view.
Questions
The top of the main area lists the possible answers to the poll.
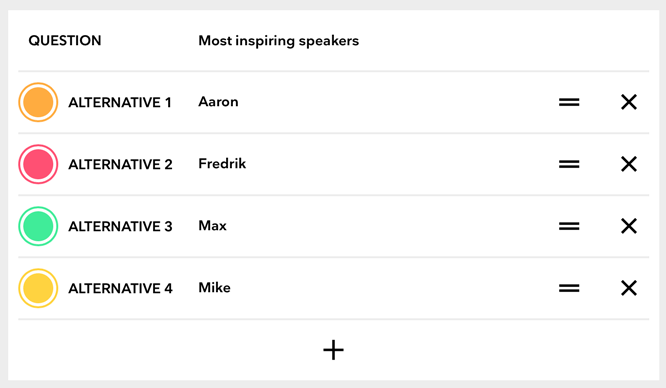
- Click the + symbol under the list to add one more alternative.
- Click the X symbol next to an alternative to remove it.
- Drag the = symbol up/down to re-arrange the alternatives.
- Click the text of an alternative to change it.
- Click the color circle to change the color of the alternative. This color will be used for the app as well as the results shown on on the display
You can not add/remove/rearrange alternatives once you have played the moment, as doing so would invalidate any answers collected. To make those changes, first stop playing the moment, then click "DELETE RESULTS" to discard all previous results. You may want to export any results before deleting them, in case they contain valuable data.
While you may edit the text of an alternative even while running the poll – e.g., to fix a typo – avoid changing it in any way that alters its meaning, as that may skew the results of the poll.
Results
Once you've played a Poll moment, the results are shown below the list of questions. If you want to re-run the same poll, collecting a new set of answers, click "Create a new run".
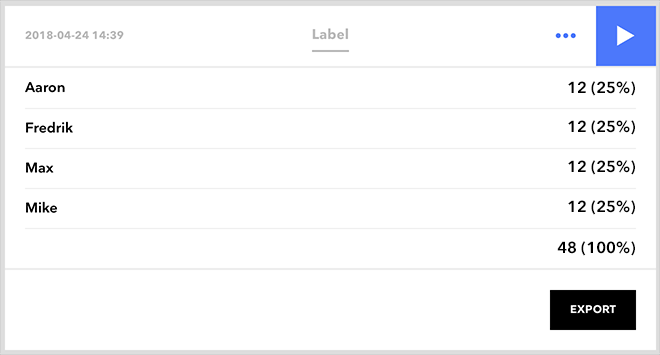
Each result set has the following options:
- Type into the Label field at the top of the result set to name it.
- Collapse or expand the set of replies by clicking the … ellipsis symbol .
- Click the play button to chose which the result set to display (applies only when there are multiple result sets available)
- Press "EXPORT" to export the results to a CSV file, for subsequent analysis in Excel or similar software.
Settings
In addition to the controls shared with most moments, as discussed under "editing moments", this moment has the following specific settings.
App Settings
These settings govern the moment's behavior on participants' phones.
Show in menu / Fullscreen
These two options change the behavior of the moment in the app in a fundamental way. You may choose either of the following.
- Neither option selected (default behavior). The moment will appear on the phone when played for the App (see playing moments). While on screen, the participant may set the moment aside temporarily by tapping the button in its top corner, returning to the app's home screen.
- Show in menu. The moment appears on the app's home screen, and can be accessed by the participant at any time. This behavior is appropriate for moments that should be accessible to participants throughout the event, such as posting images, answering general surveys, etc.
- Fullscreen. The moment appears on the phone when played for the App, and the participant can not set it aside. This behavior may be appropriate for moments requiring immediate attention.
The Show in menu and Fullscreen options are mutually exclusive. When Show in menu is selected, the App play button will be disabled, since the moment will be available at all times on the home screen, rather than played actively.
Other App Settings
- Title. Name of the moment shown in the app. When using the Passive behavior mentioned above, this title is shown on the home screen, providing access to the moment.
- Alternative label. Chose whether to display just the alternative number, alternative text, or both in the app.
- Multiple votes allows participants to chose multiple options (single option only if left unchecked).
- Changes permitted allows participants to change their mind after chosing an alternative.

Display Settings
The setting control how poll results appear on the display.
Result counter
Optionally adds a number, indicating the count or percentage of votes, to each bar or pie slice.
Alternative label
This setting controls whether the alternatives are labeled by their ordinal number and/or text, in addition to the color.
Bar
Results are shown as a bar graph, with the following primary options.
- Orientation Vertical with bars growing from the bottom up.
- Orientation Horizontal with bars growing from left to right.
Horizontal bars are more compact, and may therefore be suitable when there are numerous alternatives.
Show voters
This option, available only for vertical bars, indicates the identity of voters as they cast their votes.

Pie
Results are shown as a pie graph, with one colored segment per alternative.
General Settings
Multiple votes allow participants to chose any number of alternatives – and not just a single alternative.
Changes permitted allows participants to change their mind for the duration of the poll. If this option isn't selected, the participant can only vote once. Does not apply when Multiple votes selected.
Reset Settings and Delete Moment
Click RESET SETTINGS to restore all settings to their default values.
Click DELETE MOMENT to remove the entire Post moment including all the postings it contains.
