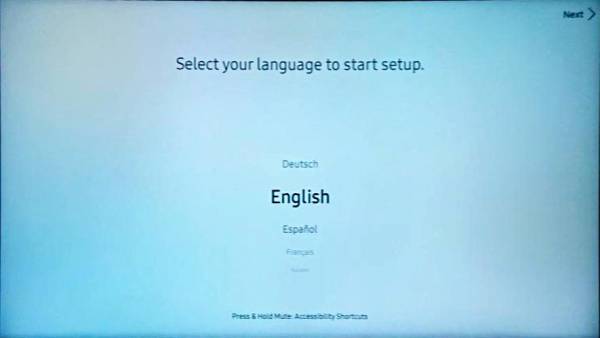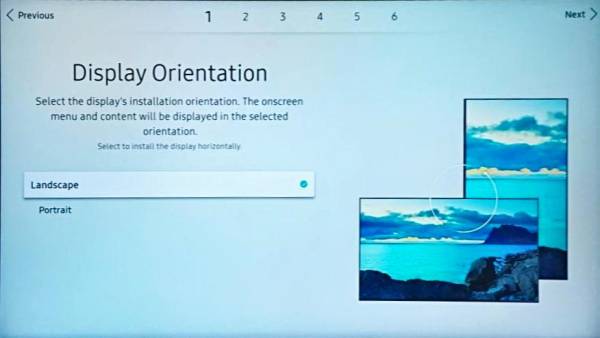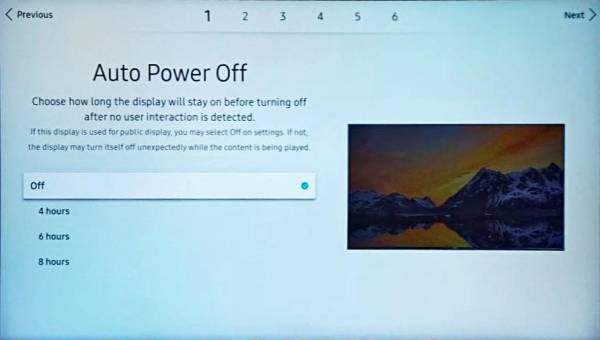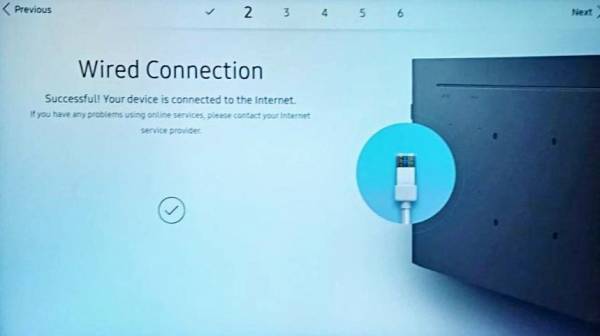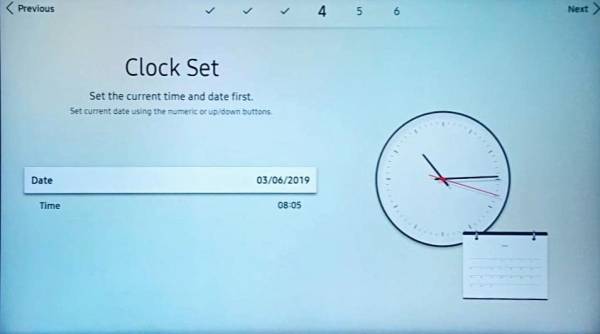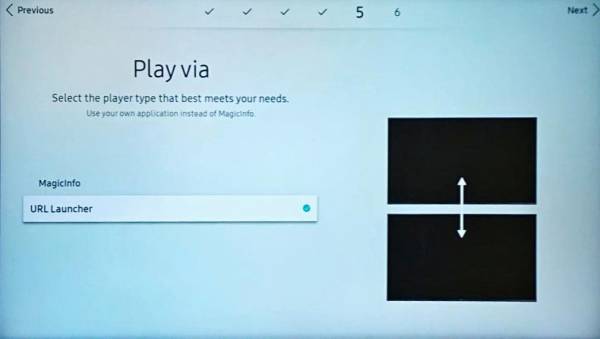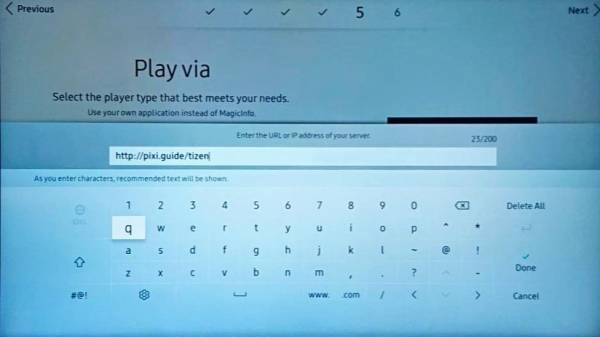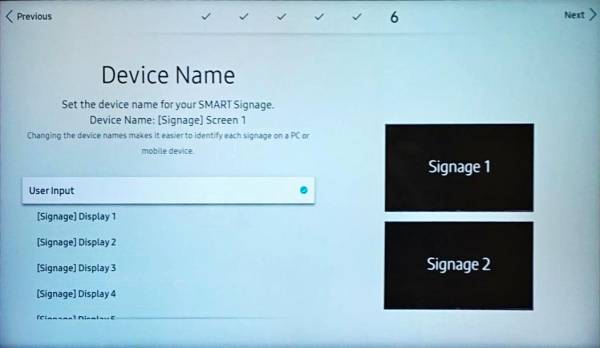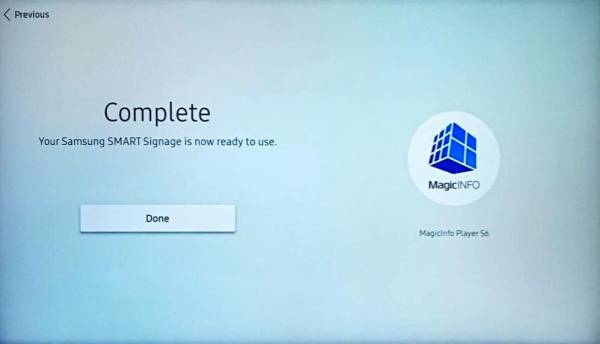Samsung Smart Signage
This guide shows how to setup a Tizen-based Samsung Smart Signage display for use with Blocks.

The example screenshots shown below are from Samsung QB43N model. Other models may have slightly different user interface. Please refer to Samsungs documentation for details.
First prepare a working environment with a, preferably using our Linux-based server image. If desired, also enable DNS and DHCP as described under Creating a server, First Start and Advanced Configuration.

- Connect the display to the network.
- If the display is brand new, the setup wizard will start.
- Alternatively, in case the display has been used previously, press menu on the remote, select System and Start Setup (if this option is disabled, then you must first set the display's input to HDMI to enable it).
- Set your preferred language.
- Set your display orientation.
- Set auto power to off.
- Set the network to Wired (assuming that's what you want) and Automatic or DHCP.
- Set the time and date.
- Set to play via URL launcher.
- For displays based on Tizen 7, this is referred to as "Custom App"
- Type http://pixi.guide/tizen in URL bar.
- For displays based on Tizen 7, type http://pixi.guide/tizen7 (requires Blocks version 6.3 or later).
- If your network/DNS isn't set up to resolve pixi.guide to your Blocks server, replace the domain name with the IP address of yor Blocks server.

- Name the display as desired.
- Click "Done" to close the guide.
Finally change the input source to "URL Launcher".
Controlling display power from Blocks
In order to turn on the display from Blocks, Wake-on-LAN must be recognized by the display. Do as follows:
- Press "Menu" or "Settings" on the remote control.
- Locate the "Power" settings and set the "Network StandBy" or "Remote Management" option to off. (Yes, setting this option to off to allow the display to be turned on remotely using Wake-ON-LAN is rather counter-intuitive.)
- Press "Home" on the remote control.
- Locate the "Device ID" setting.
- Set the PC connection cable option to "RJ45(LAN)/Wifi".