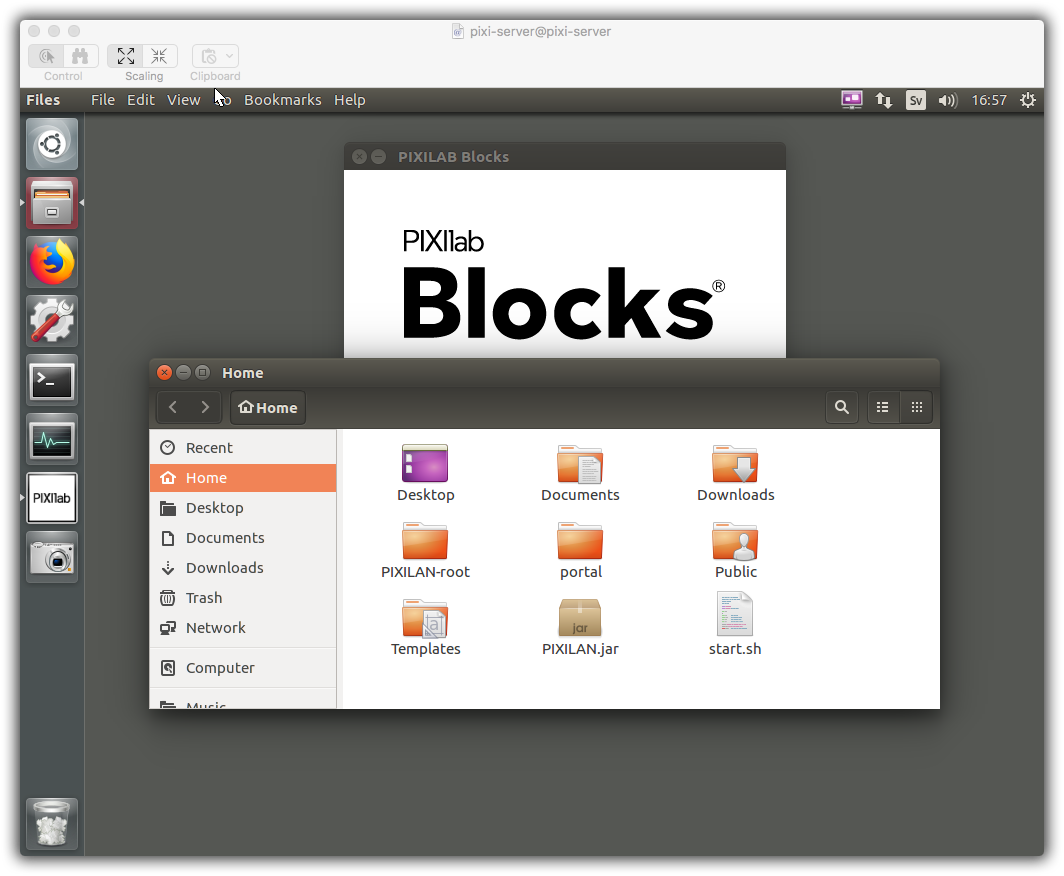Server Desktop Sharing

Most server management can be handled either through the BLOCKS user interface or using the webmin interface. However, you may occasionally need to have desktop-level access to the server. Having a mouse and keyboard connected to the server is the simplest way to accomplish this. If your server is in a location that is hard to access, you may instead access it using Desktop Sharing, which is a way to connect remotely to the server from another computer on the same network.
Enable Desktop Sharing
To enable Desktop Sharing:
- Click Activities in the desktop "dock" toolbar to bring up the search field.
- Type sharing into the search field (see below).
- Click the "Sharing" icon int the settings section to open the Sharing settings.
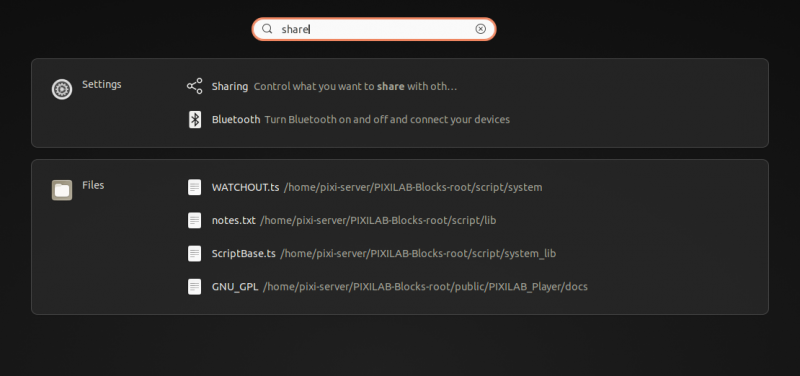
Enable sharing configuration by sliding the topmost on/off switch to on.
Click on screen sharing.
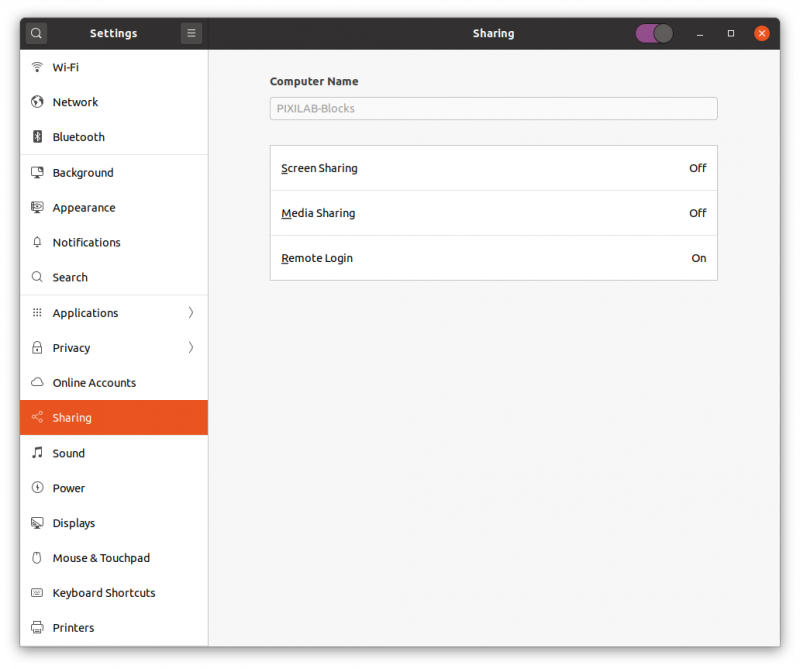
Configure the settings as shown below, specifying a secure password. Note that this password is independent of other passwords used with the server.
Turn on the tiny switch in the top menubar of the window to activate the desktop sharing. Close the window to save the password.
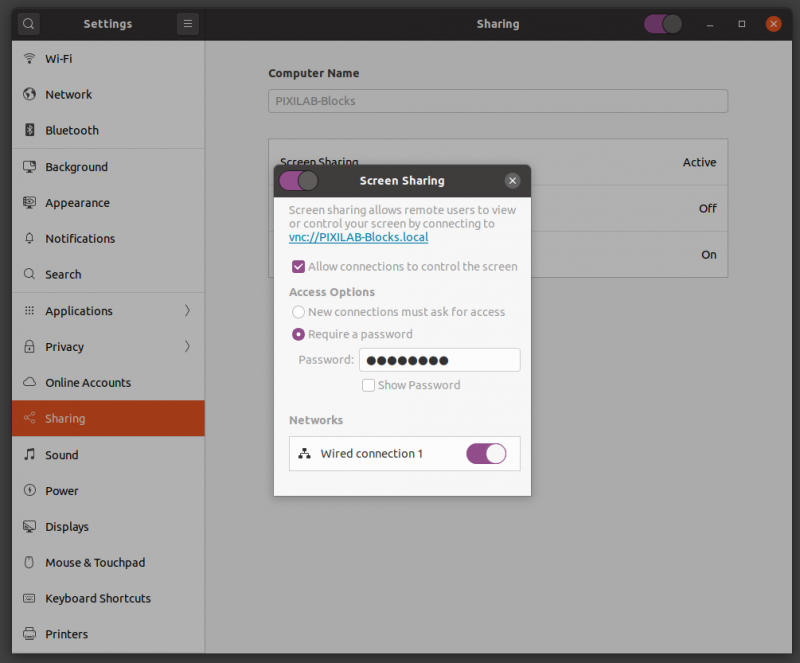
Close the sharing dialog.
You can now connect to the server from another computer with any client supporting the common VNC protocol ie MacOS built-in Screen Sharing application.
If you get a message related to "incompatible encryption", you can either switch to another client that does support encryption (such as TurboVNC), or disable the encryption used for Desktop Sharing.

To disable the encryption used for Desktop Sharing, open a terminal window on the server by clicking the Terminal button in the toobar on the left hand side, then type the following command into the terminal window and press return:
gsettings set org.gnome.Vino require-encryption false
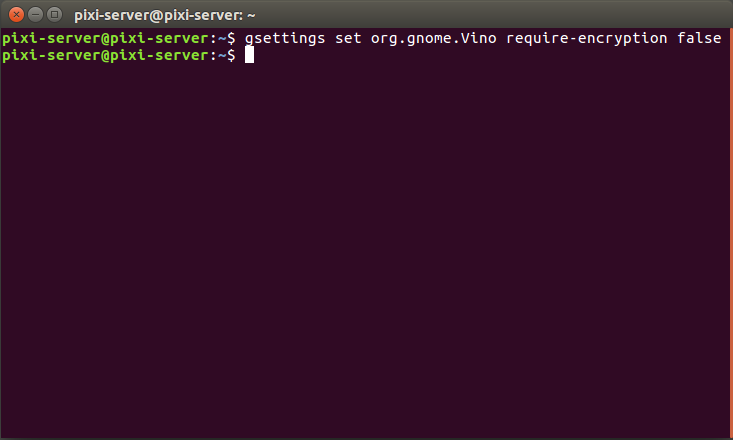
NOTE: If you need to remotely access the server's desktop from far away, you can do so securely using a VPN connection to the in-house network. Setting up a VPN connection is an advanced topic, not covered in this guide.
Operating the Server from Another Computer
Once the client connects to the server, you can operate it from the remote computer using its mouse and keyboard. Here the server is being remote-controlled from a Mac.