This is an old revision of the document!
Installing Blocks on MacOS
Recent versions of MacOS have added safety measures making it harder to install programs downloaded by other means than from Apple's app store. Follow these instructions to download and install Blocks on MacOS.
Prerequisites
- For Apple Silicon based Macs, download PIXILAB-Blocks-AppleSilicon.dmg.
- For Intel based Macs, download PIXILAB-Blocks-Intel.dmg.dmg.
- Double-click the downloaded disk image file to open it.
- Drag the “PIXILAB Blocks” application to your Applications folder, but do not start it just yet.
If you’re installing Blocks for the first time on this computer, you first need to install the license key software. When upgrading Blocks from an older version, you may already have this software installed, in which case you can skip this step and proceed to Starting Blocks below.
Installing the license key software
Double-click the CmInstall.pkg file and follow the on screen instructions.
Once installation is complete, you may need to restart your computer.
Starting Blocks for the First Time
Connect the USB license key or apply your cloud-based license credentials. Then locate the “PIXILAB Blocks” application in your Applications folder and click it while holding down the Control key to open the context menu. Select Open on this menu.
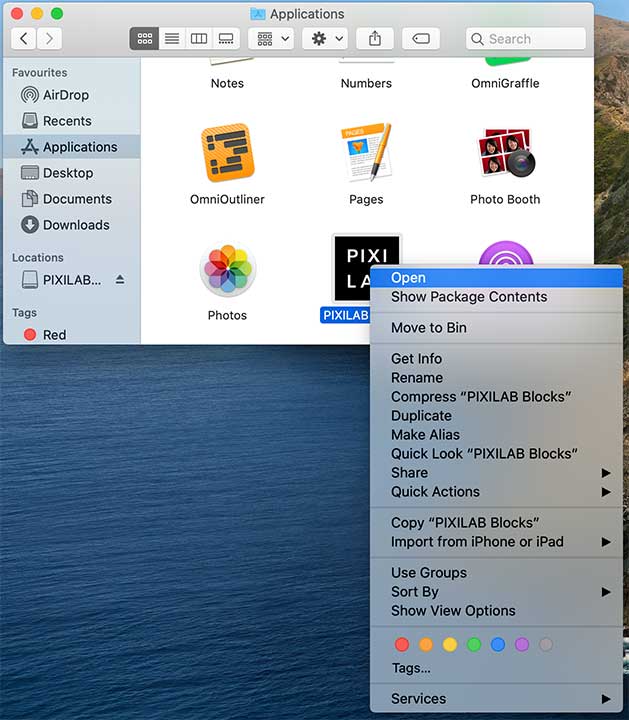
If this is the first time you start blocks since you downloaded it, a warning message will be shown.
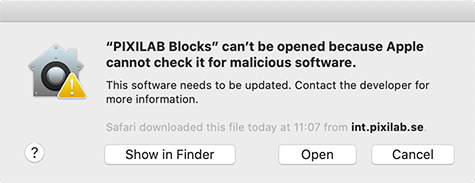
Click the "Open" button to confirm you’re OK with starting this application. This procedure only needs to be done the first time you start Blocks. Subsequently, you can open it normally by double-clicking the application icon, or by placing it in the dock.
If the USB license key isn’t recognized, open the CodeMeter application found in your Applications folder and choose Refresh on the View menu, making the license key appear in the list.
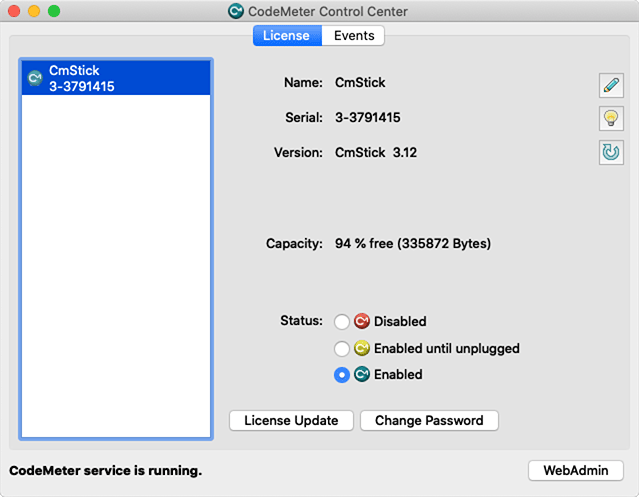
Once Blocks has started, click the “Admin” button in the PIXILAB Blocks window to open a web browser to access Blocks. The default user name is admin and the password is pixi.
![]() Remember to change the admin user’s password before making Blocks accessible to others.
Remember to change the admin user’s password before making Blocks accessible to others.