Use the Zebra EC30 as audio guide device
Updated 2021-11-07
This application note will explain how to set up the Zebra EC30 and enable the built-in imager to scan QR codes to locate and synchronise media content in Blocks.
The device
The Zebra EC30 is a rugged device which is very suitable for applications where you need mobile devices for loan/rental.

The Zebra EC30 is WiFi enabled and has a built in imager which scans QR codes. It has multiple options for charging including desktop chargers and racks for a large fleet of devices.
Prepare the device for usage with Blocks.
For a brand-new device there is a basic setup wizard. Follow that until the device is operational and showing the applications launcher.
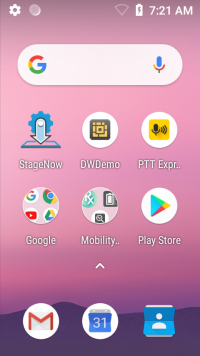
Setup the imager
Find the Data Wedge application and open it.

DataWedge shows the available profiles. In this case we will adjust Profile0 (default), click to select.

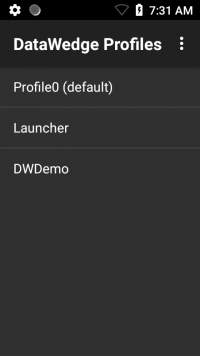
Scroll down to the Keystroke Output section and make sure it is enabled.
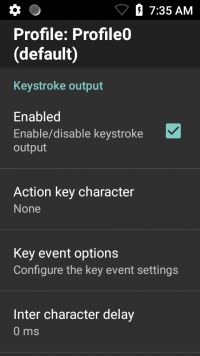
Open the Key event options and enable Send Characters as Events.
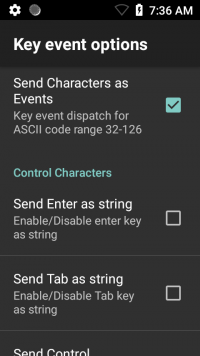
Navigate back to Keystroke Output and the Basic data formatting section.

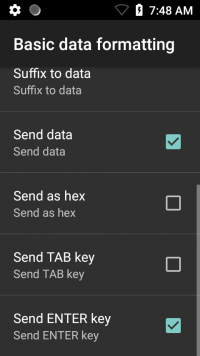
Here's a video showing a summary of the above settings, plus some others that possibly may affect the behavior: