Table of Contents

Creating a Server
This is a brief summary of the steps you need to perform, as outlined in this document.
- Obtain a suitable computer to be used as the server.
- Download some files from the Internet.
- Unpack and copy those files onto two USB sticks.
- Run through a somewhat technical procedure that will copy the required software onto the server.
Once this is done, you'll then also need to configure the server according to your network and specific requirements, before you can start using it.
What you Need
To build a PIXILAB BLOCKS Server from scratch, you'll need the following items:
- A working computer (Mac or PC) with an internet connection, for downloading the software and copying it to the USB sticks.
- Two USB memory sticks of at least 8GB each. A USB 3 compatible stick will speed up the process.
- A suitable computer to install the server software onto, which will become the BLOCKS Server.
The server image is qualified for use on servers supplied by PIXILAB, as well as on an NUC (e.g., model NUC5CPYH or later) with 4GB of RAM and a 256GB (or larger) SSD. While the software will likely install and work work on other PC computers, only the models mentioned here are supported.

Prepare Clonezilla USB Stick
A program named Clonezilla is used to write the server software to the computer. Follow these instructions to download Clonezilla and putting it on one of the USB sticks.
- Download Clonezilla Live version 2.6.1-25 from here or from the official archive. If you download from some other site, make sure you chose the "amd64" architechture and the "iso" file type.
- Download Etcher for your computer (Mac or Windows).
- Use Etcher to create a bootable USB stick from the "iso" file downloaded in step 1.

Mark the USB stick so you know it contains the Clonezilla software.
Prepare Server Image USB Stick
Download the Server image from here. Unpack the ZIP file, and copy the resulting image folder onto a FAT32 formatted USB stick. The result should be like in the image shown below (although the exact date in the file name may be different).

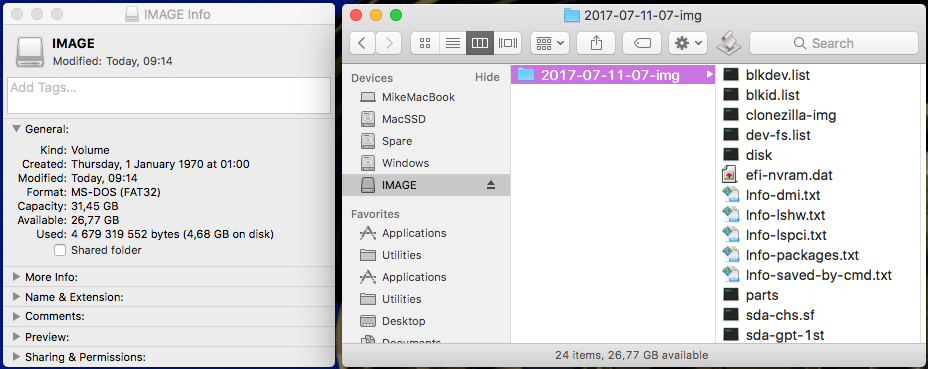
Mark the USB stick so you know it contains the PIXILAB Server Image.
Boot the Target Computer with Clonezilla
Do as follows to start the NUC, or other suitable computer with Clonezilla
- Insert the Clonezilla USB stick into the target computer.
- Connect a display, keyboard and optionally a mouse to the computer.
- Power up the computer.
- Press the "Enter Setup" key on the keyboard (often F2, F8, DEL, or similar), as instructed on screen early in the start-up sequence.
- Disable the secure boot option.
- Make sure the USB stick is set as the startup disk (typically found under "Boot order" or "Boot Sequence").
- Chose "Save and Exit" as instructed on screen.
After re-booting, Clonezilla should appear on screen momentarily, as shown below.
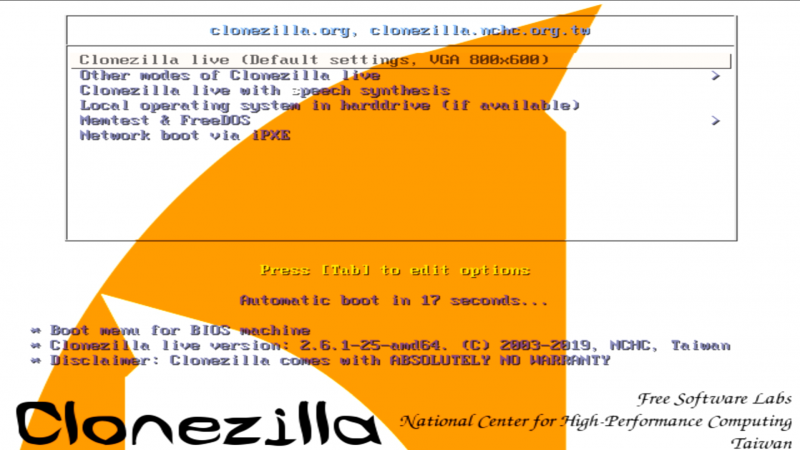 sc
sc
Writing the Server Image to the SSD
Clonezilla will present you with a sequence of windows and options. Follow the sequence outlined below in order to copy the content of your server image USB stick to the server's SSD.
Select Clonezilla Language
Chose English as the preferred language. This affects only the language used by Clonezilla, and has no effect on the resulting server, You may chose another language if you so prefer, but doing so may make it harder to follow this step-by-step guide.
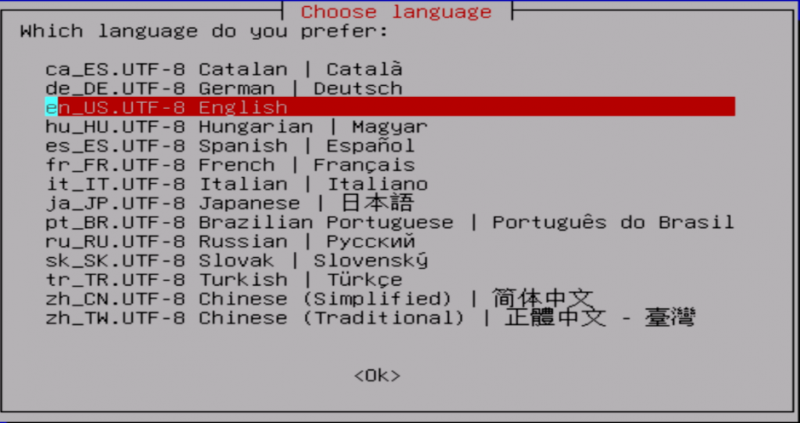
Select Keyboard
Next you may select the keyboard layout matching the keyboard connected to the server. To do so, chose "Select keymap from full list". or just chose the default "Don't touch keymap" to proceed with the default American/English keyboard layout.
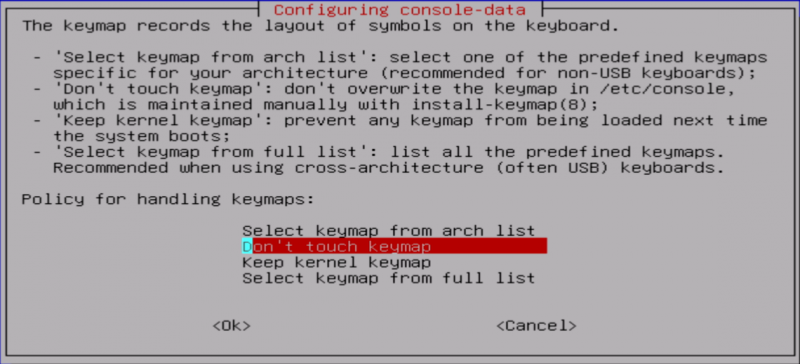
Select Clonezilla Interactive Mode
Start clonezilla in interactive mode.
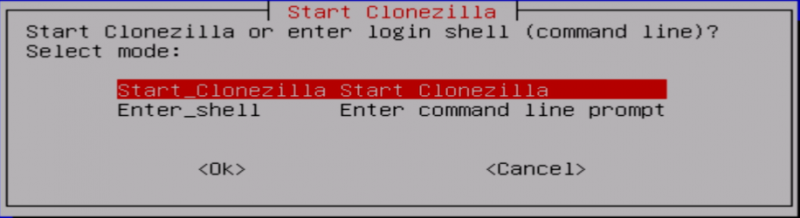
Chose Device Image Mode
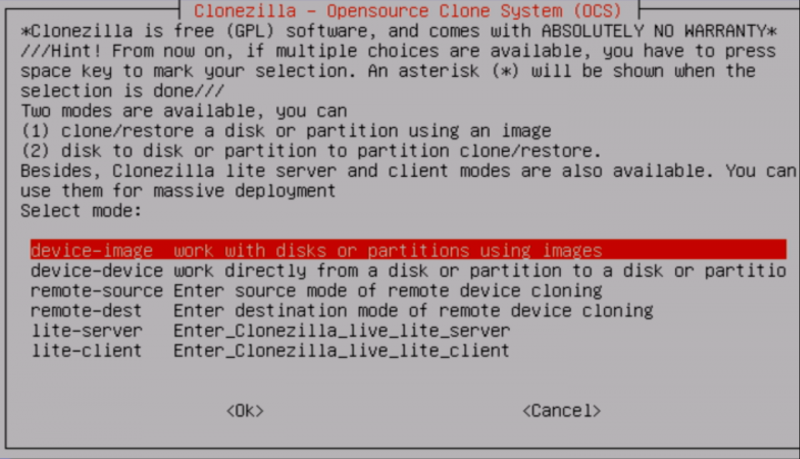
Clone from Local Device
Clonezilla can read from a number of sources, including file servers. This can be convenient in some cases, but for now we want to read the image from the Server Image USB Stick, so chose "Use local device".
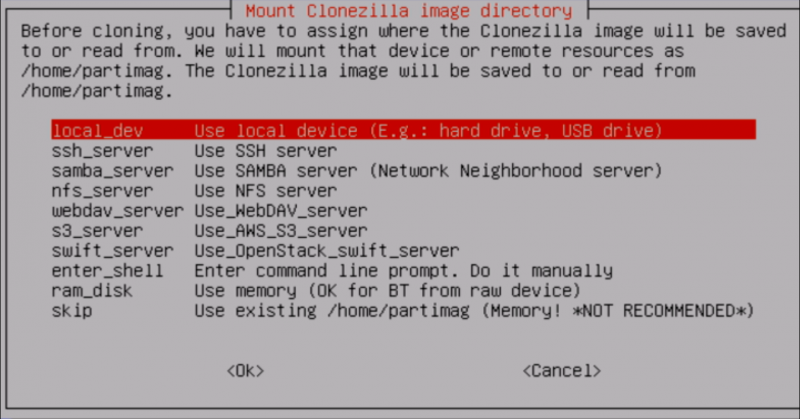
The following prompt will be shown at the bottom of the screen. Insert the Server Image USB Stick into a USB port, wait a few seconds, then press Enter.
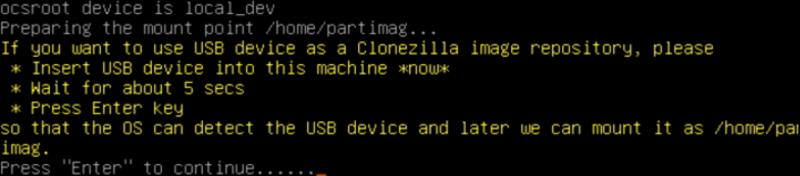
Another message is displayed, as shown below. Make sure the USB stick containing the Server Image appears in the list. Sometimes, the devices may have cryptic names, in which case the size shown at the end of each line can give you a clue. In this example, the USB stick is 32 GB, and is shown as "Kingston_DataTraveler" with a size of 31.5GB.
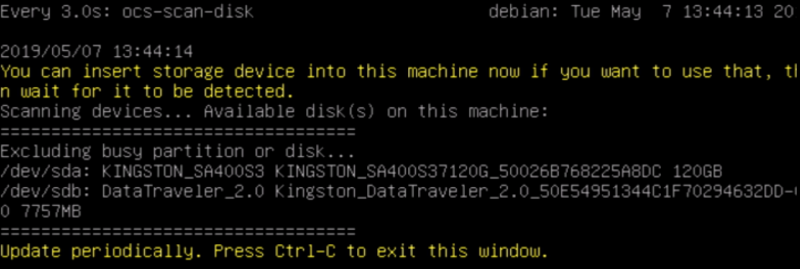
Press Ctrl-C to continue.
Mount the Server Image USB Stick
Before the copying can be started, Clonezilla must "mount" the source USB stick. Locate and chose the proper source USB stick in the list. Again, noting the name and appximate size from the previous step may help in identifying the correct source. In the picture below, I chose the "Kingston_DataTraveler" with a size of 29.3GB. The size may differ slightly from the previous picture, but should be close.
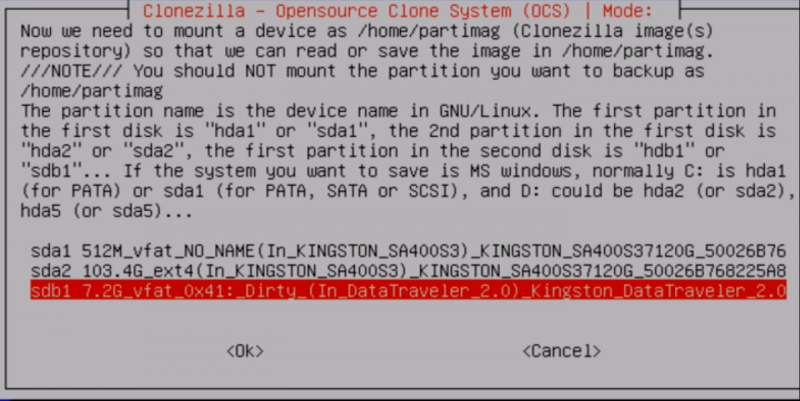
Chose the Correct Image
You may keep several versions on your Server Image USB Stick. The next step allows you to chose the desired one. The name chosen here is the name of the folder you copied to the USB stick after unpacking the ZIP file.
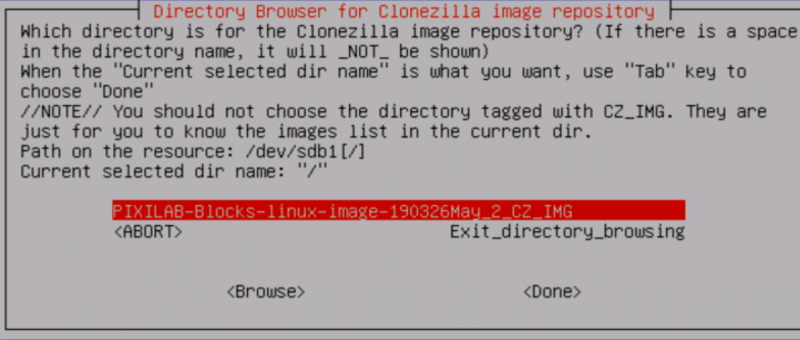
Select the desired source image directory, then click Done.

Chose the "Expert" Mode
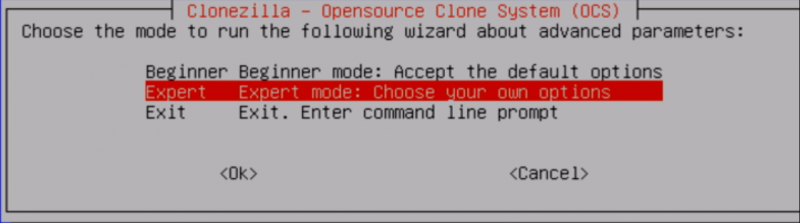
Chose "Restore an Image"
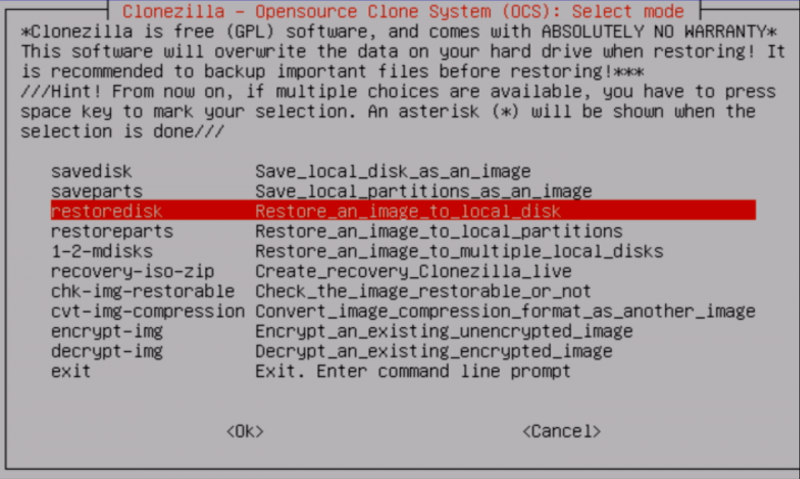
Chose the Source Image File
Choose the image file matching the name of the image folder you copied to the USB stick after unpacking the ZIP file.
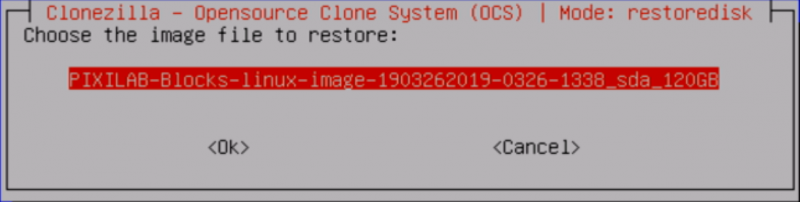
Chose the Destination Drive
Select the destination SSD of the computer. There's typically only a single item in this list (unless your computer has multiple drives).
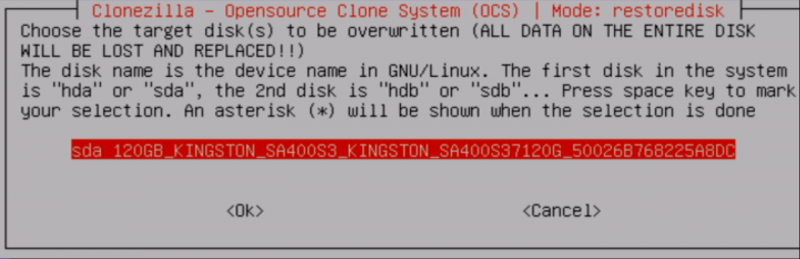
Use the default settings in the extra parameters dialogs.
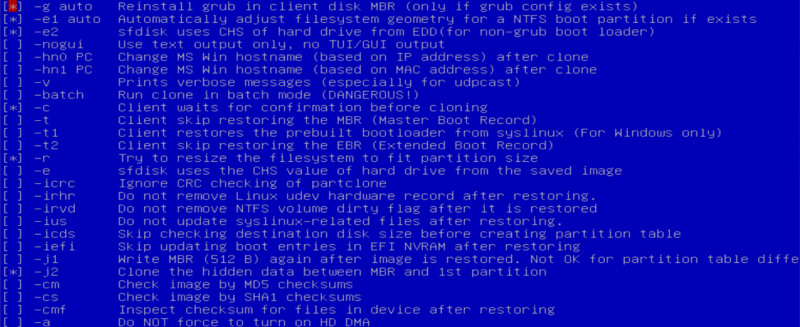
Select the -k1 setting in the following "Advanced Extra Parameters" window to create the partition table proportionally.
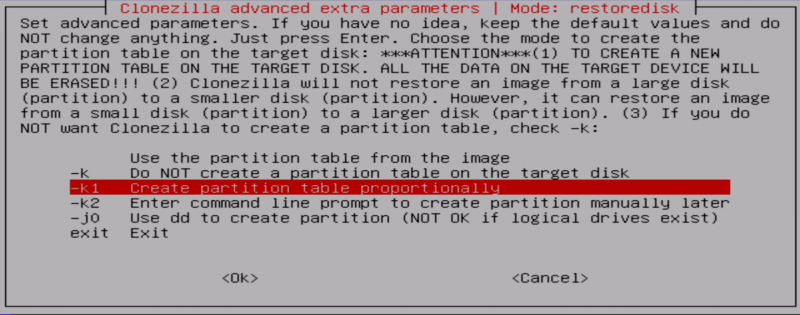
Skip checking the source image in the next prompt.
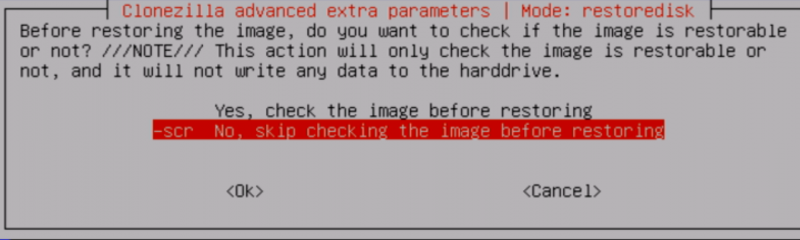
Finally (we're close to the end now), chose "reboot/shutdown when everything is finished".
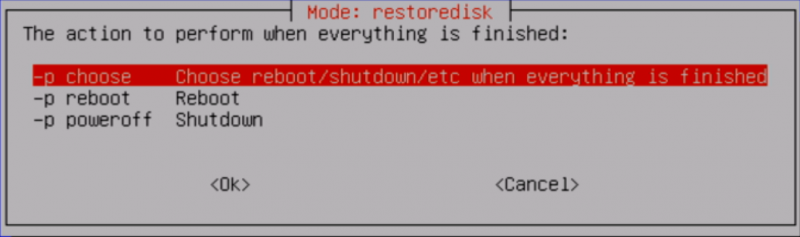
A message appears at the bottom of the screen, describing the full command that is about to be performed. Press Enter to continue.
Final Confirmation and Progress
A final warning message appears, informing you that the entire target SSD will be overwritten.
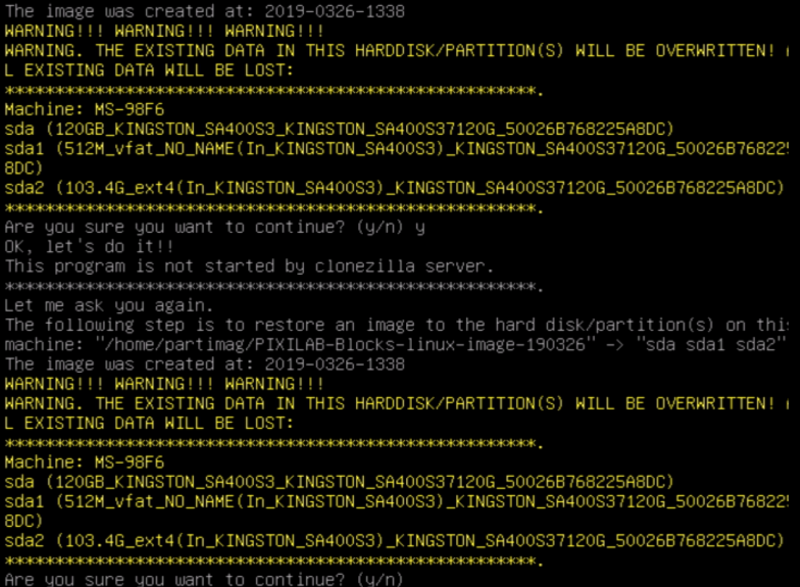
Press y. The warning and the need to press y is repeated. Then the data copying begins.
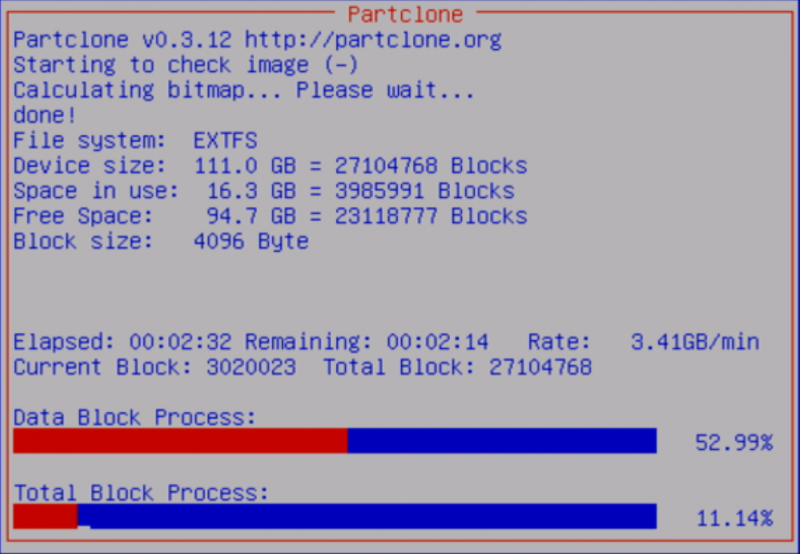
A progress bar is displayed, indicating the progress of the cloning operation, which will take a few minutes. If all goes well, a final message will be displayed, prompting you to disconnect the USB sticks and restart the server.

Next Step
To configure the server, please continue with the First Start article.