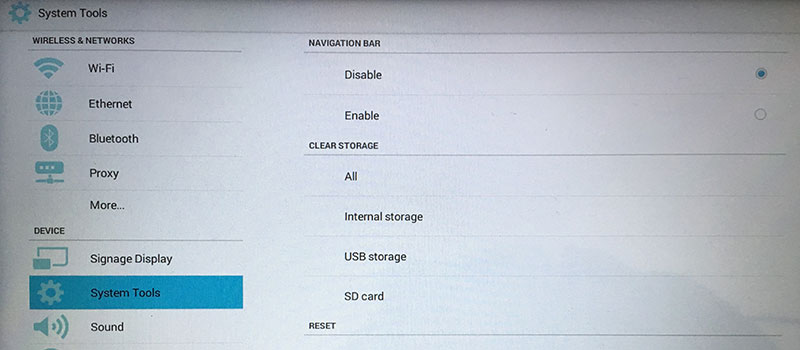Table of Contents
Philips Multi-Touch Display
The Philips 10BDL3051T and 10BDL4151T models are small, cheap and rather nice display devices with built in Android-based HTML5 player that works quite well with Blocks. The display has 1280x800 native resolution, is powered by POE or an included mains adapter, supports multi-touch and has standard VESA mounting holes on the back.
https://www.philips.co.uk/p-p/10BDL3051T_00/signage-solutions-multi-touch-display
https://www.philips.co.uk/p-p/10BDL4151T_00/signage-solutions-multi-touch-display
This is a guide showing step by step how to set up those devices for use with Blocks. The guide assumes the Linux-based Blocks server is used, with its built-in DHCP and DNS servers enabled, using the default pixi.guide domain name.
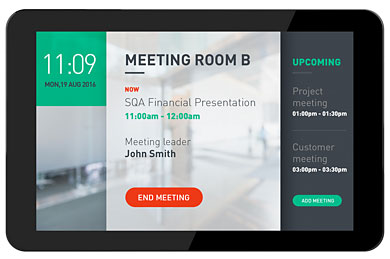

Accessing the Menu
To access the menu, press A then C on the back of the unit in rapid succession.
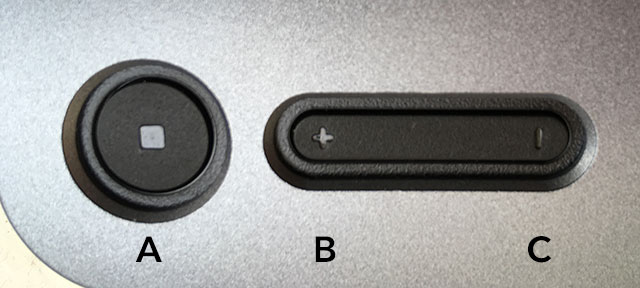
When requested to enter the password, type 1 2 3 4 (or whatever the current password is if it has been changed). Then tap "Settings"
Network Settings
Make sure network is set to Wired and DHCP.
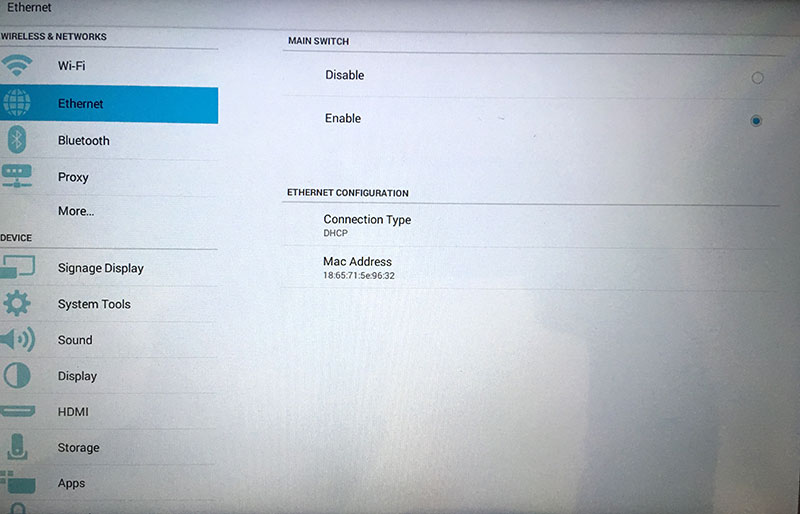
Signage Display Settings
Select "Signage Display" in the menu on the left hand side, then "Boot on Source", then "Input".
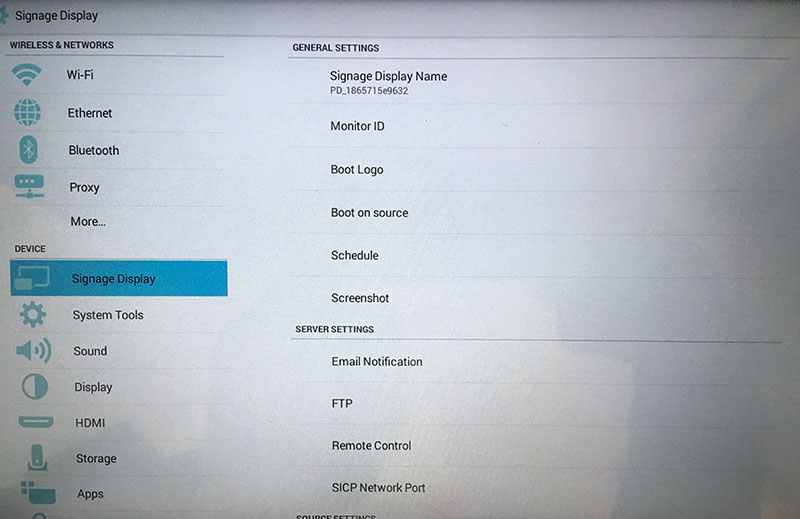
Select "Browser" as the input source.
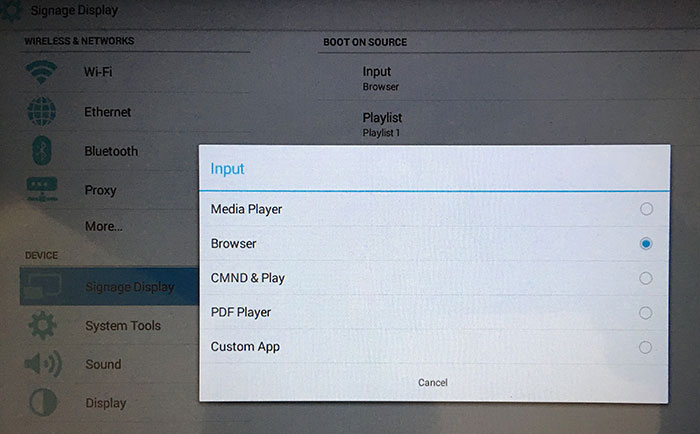
Select "Signage Display" in the menu on the left hand side, then select "Browser" under the "Source Settings" heading.
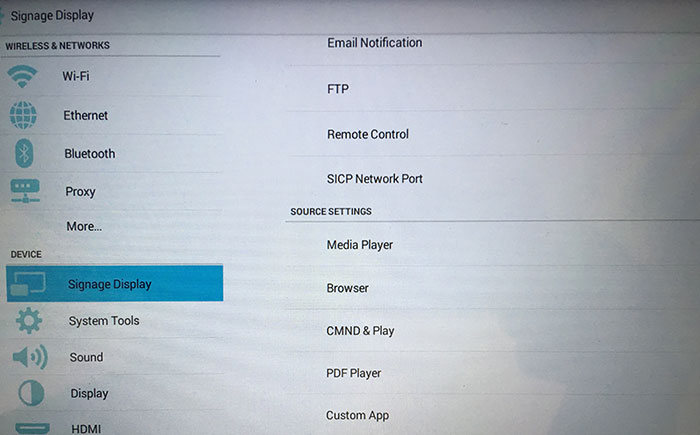
Select "Edit Bookmarks".
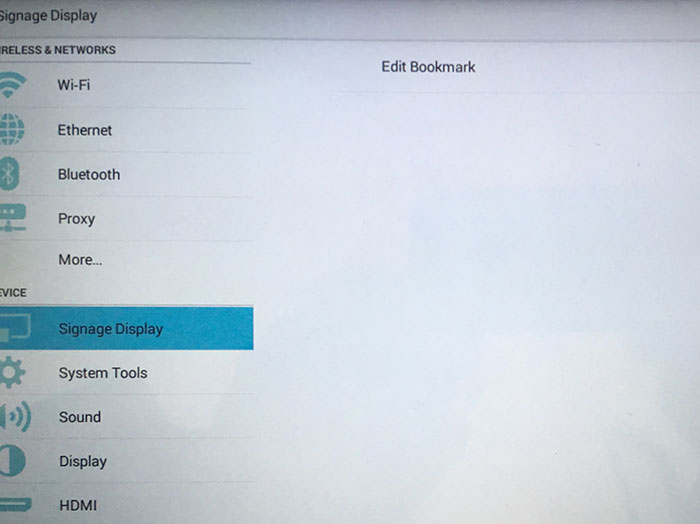
Entering the URL
A new page appears with a single "Settings" button. Tap "Settings". A list of URL entries is shown, which is initially empty (All entries show "Enter Url").
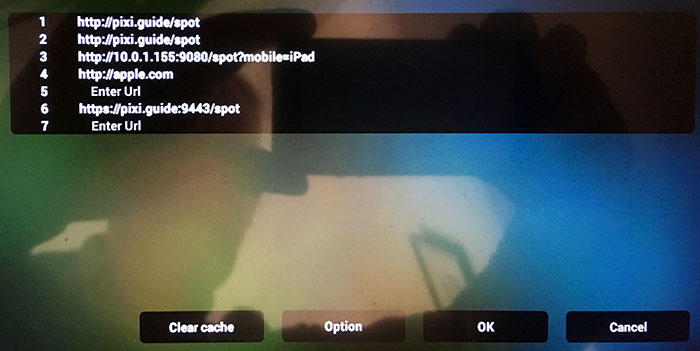
Tap line 1 in the list. If there was already a URL at this position, the following window appears, where you select "EDIT".
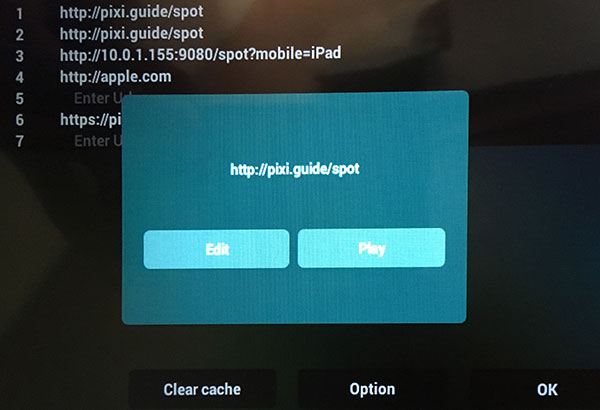
Finally, a window with an edit field is shown, allowing you to enter the URL.
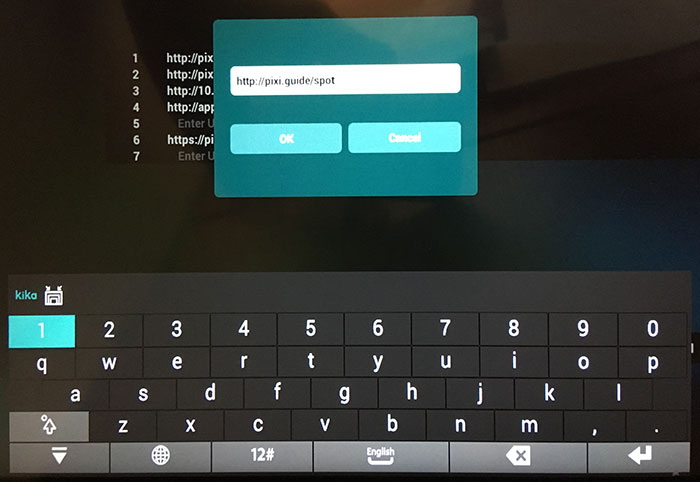
Enter the standard display spot URL:
http://pixi.guide/spot
As mentioned at the top of this article, this assumes you're using a DNS with the standard server name pixi.guide resolving to the IP address of your Blocks server. If not, you may enter the IP address (and optionally port number) used by your Blocks server instead of the name pixi.guide.
Launching the player
You can now launch the player by tapping line 1 again (where the URL is now shown), then select "PLAY". Alternatively, just restart the device by unplugging it and plugging it back in.
Hiding the Navigation Bar
In its default configuration, the display shows a standard Android navigation bar along the bottom. When used with Blocks, this is generally not desired. To remove that navigation bar, return to the menu as described above, then select "System Tools" and tap "Disable" under "Navigation Bar".